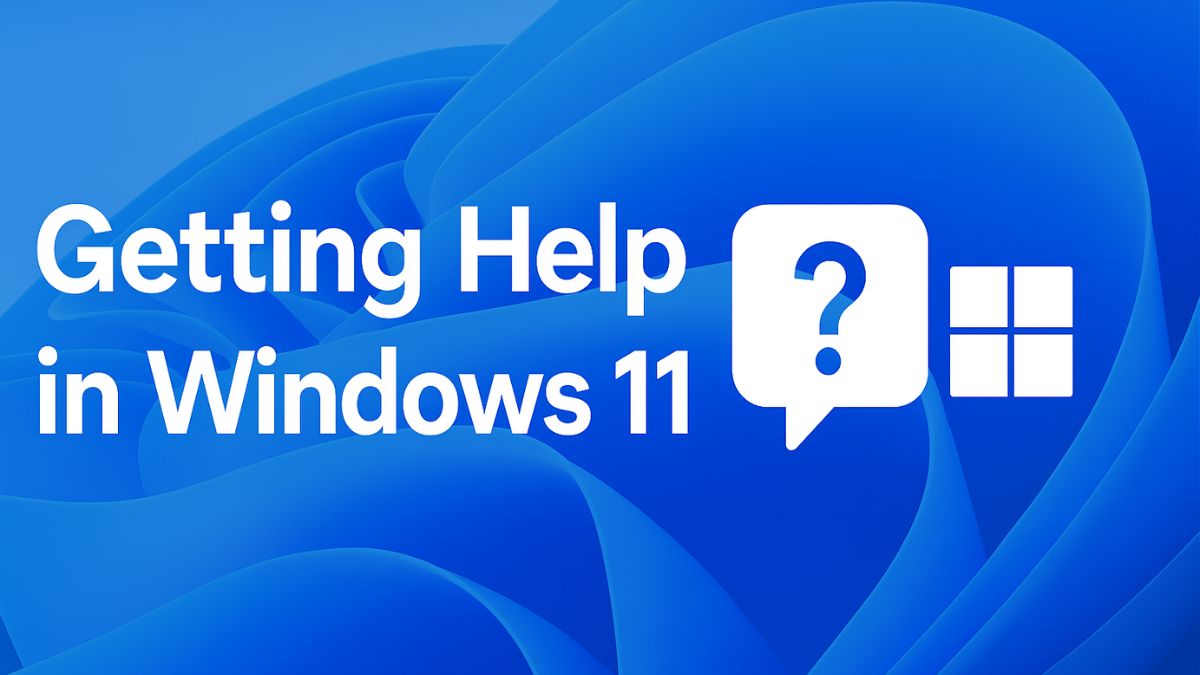
If you’re using Windows 11 and find yourself stuck with a technical issue, system error, or just need to learn how to use a feature, you’re not alone. Microsoft has built a variety of tools and resources right into Windows 11 to help users find solutions quickly and effectively.
In this article, we’ll explore how to get help in Windows 11 using different methods—ranging from built-in support apps to online resources and communities. Whether you’re a beginner or an experienced user, this comprehensive guide will walk you through every available option.
Why You Might Need Help in Windows 11
Windows 11 is a sleek and modern operating system with plenty of new features and design updates compared to its predecessor, Windows 10. However, with these changes comes a learning curve. You might need help with:
- System updates or crashes
- Hardware compatibility issues
- App installation errors
- Printer or Wi-Fi problems
- Keyboard shortcuts or settings
- Accessibility features
- File recovery and backup
Instead of trying to figure it all out on your own, let’s look at all the ways you can find help on your Windows 11 PC.
1. Use the Built-in Get Help App
One of the simplest ways to get help in Windows 11 is through Microsoft’s built-in Get Help app.
How to Open the Get Help App:
- Click on the Start menu or press the Windows key.
- Type Get Help in the search bar.
- Select the app from the results.
This app allows you to describe your problem using plain language. You’ll get articles, suggestions, and even options to contact Microsoft Support.
Features of Get Help:
- Chat with a virtual agent or support representative.
- Step-by-step troubleshooting guides.
- Direct access to Microsoft support resources.
It’s ideal for both general help and specific technical problems.
2. Use the F1 Key to Search Help Online
Traditionally, pressing the F1 key on your keyboard opens the help documentation. In Windows 11, pressing F1 in most system apps or from the desktop will open a browser window and search for help online via Bing.
What Happens When You Press F1:
- A new tab opens in Microsoft Edge.
- Bing displays relevant help results, based on your current activity.
- You’ll often see links to Microsoft Support pages, FAQs, and tutorials.
This is a quick way to look up solutions if you’re unsure where to begin.
3. Use Windows Settings Help Section
The Settings app in Windows 11 is more powerful and user-friendly than ever.
How to Access Help in Settings:
- Press Windows + I to open Settings.
- Look at the top-right corner and click on the Help icon (question mark).
- You can also use the search bar inside the Settings app.
Typing a keyword like “printer” or “Bluetooth” will bring up relevant help articles or settings pages.
This is especially helpful for changing system preferences or fixing issues related to display, sound, network, or accessibility.
4. Microsoft Support Website
If you prefer a more comprehensive and official source, head to the Microsoft Support website.
Visit: https://support.microsoft.com
Here, you can:
- Search by topic (e.g., Windows, Office, Surface).
- Browse popular help articles.
- Find step-by-step guides with screenshots.
- Contact Microsoft’s customer service.
This website is optimized for all devices and includes links to forums, communities, and live support.
5. Use the Tips App for Built-in Tutorials
The Tips app is often overlooked but incredibly useful, especially for new Windows 11 users.
To open Tips:
- Go to the Start menu.
- Type Tips in the search bar.
- Open the app and explore different categories.
What You’ll Find:
- Productivity shortcuts
- Using the new taskbar and Start menu
- File management tricks
- Windows 11 customization tips
It’s a great way to learn new things without needing outside help.
6. Use Troubleshooters in Windows 11
Microsoft includes built-in troubleshooters that can detect and fix problems automatically.
How to Use Troubleshooters:
- Go to Settings > System > Troubleshoot > Other troubleshooters.
- Choose a category like:
- Internet Connections
- Playing Audio
- Printer
- Windows Update
- Click Run next to the issue you’re facing.
Windows will scan for issues and apply automatic fixes where possible.
This tool is especially handy when you’re dealing with driver conflicts or device errors.
7. Search Help Using Bing or Microsoft Edge
Since Bing is integrated into Windows 11 and Microsoft Edge is the default browser, it’s optimized for searching Windows help content.
How to Use Bing for Help:
- Open Microsoft Edge.
- Type your question directly into the address bar (e.g., “how to fix Bluetooth in Windows 11”).
- Press Enter.
Bing prioritizes results from Microsoft’s own support pages, community forums, and trusted sources like TechNet.
This is an excellent way to find targeted help fast, especially if you’re troubleshooting an uncommon issue.
8. Contact Microsoft Support Directly
If you can’t resolve your issue using built-in tools, you may want to speak with a Microsoft agent.
Options for Contact:
- Use the Get Help app and request a live chat or call-back.
- Go to https://support.microsoft.com/contactus.
- Contact Microsoft via their Twitter Support Handle: @MicrosoftHelps
Support is usually available 24/7, especially for critical system problems.
9. Ask the Windows Community Forums
The Microsoft Community is a large forum of users, experts, and moderators who answer questions daily.
Visit: https://answers.microsoft.com
Here, you can:
- Search for existing threads related to your issue.
- Post a new question.
- Get help from real users and Microsoft MVPs.
This is one of the best places to get help for niche or complex problems.
10. Use Windows Feedback Hub
If you encounter a bug or have a suggestion, the Feedback Hub lets you communicate directly with Microsoft developers.
How to Access Feedback Hub:
- Press Windows + S, type Feedback Hub, and open it.
- Choose Report a problem or Suggest a feature.
- Add a description, attach screenshots, and submit.
This isn’t direct tech support, but it helps Microsoft identify and fix widespread issues.
11. Use Cortana (If Available)
In some versions of Windows 11, Cortana is still available as a virtual assistant, though its role is more limited than in Windows 10.
Ask Cortana for Help:
- Press Windows + C to activate Cortana.
- Ask questions like “How do I connect to Wi-Fi?” or “Open Settings.”
Note: Microsoft is phasing out Cortana in favor of more integrated AI features, so availability may vary.
12. Use AI Help Tools like ChatGPT or Copilot
With the rise of AI, tools like Microsoft Copilot (integrated into Edge and Microsoft 365) and ChatGPT can help answer Windows-related questions.
How to Use Microsoft Copilot:
- Open Edge and click the Copilot icon.
- Ask questions in natural language.
This is great for quick answers, comparisons, and detailed walkthroughs.
Final Tips for Getting Help in Windows 11
Getting help in Windows 11 can be easy and effective if you know where to look and how to describe your problem. Before reaching out to support or diving deep into forums, try following these essential tips to streamline the troubleshooting process and find solutions faster.
Keep Windows Updated
Many issues arise simply because the system isn’t up to date. Microsoft regularly releases patches that fix bugs, improve compatibility, and enhance system performance. To check for updates:
- Go to Settings > Windows Update and click Check for updates.
This simple step can resolve unexpected problems without needing further assistance.
Use Specific Keywords When Searching
Whether you’re using the Get Help app, Bing, or Microsoft forums, be as detailed as possible in your search terms. Instead of searching “Wi-Fi not working,” try “Windows 11 Wi-Fi disconnects after sleep mode.” The more precise your query, the more accurate and helpful your results will be.
Start with Built-in Tools First
Before browsing forums or calling support, take advantage of built-in help tools like:
- Troubleshooters (automatically fix common problems)
- Tips app (learn about Windows features)
- Get Help app (chat with virtual support)
- Settings Help icon (search help directly from system settings)
These tools are designed to quickly address most issues without requiring advanced knowledge.
Backup Before You Tweak
If you’re going to apply fixes, especially registry edits or advanced system changes, make sure to back up your files first. You can use File History, OneDrive, or third-party backup tools. This ensures that you won’t lose important data if something goes wrong.
Join the Windows Community
Don’t underestimate the value of community forums like Microsoft Answers or Reddit’s /r/Windows11. Users often share fixes for rare issues or bugs that Microsoft hasn’t officially documented yet. Engaging with the community can provide both answers and peace of mind.
Be Patient and Document the Issue
Some problems can take time to diagnose—especially intermittent ones. Keep a record of what you were doing when the issue occurred, any error messages, and what solutions you’ve tried. This information is incredibly useful when contacting support or posting in forums.
Conclusion
Whether you’re dealing with a pesky printer problem or want to master the new Windows 11 layout, there’s a wealth of help at your fingertips. From built-in tools like the Get Help app and Troubleshooters to online resources like Microsoft Support and Bing-powered searches, getting help in Windows 11 has never been easier.
Make the most of these options and explore all the ways to become more confident with your device. If one method doesn’t work, don’t give up—try another until you find a solution that works for you.

![How to Get Help in Windows 11 [2025 Updatd]](https://www.geeksdigit.com/wp-content/uploads/thumbs_dir/take-screenshot-windows-11-thumb-r5p75898sqkk62uhnkpfpnkiaq5lczhbhj4xps4tvg.jpg)



