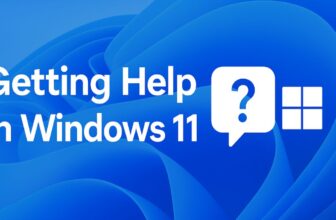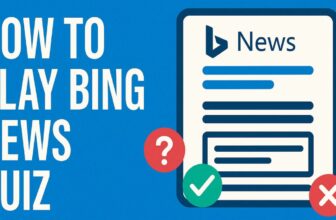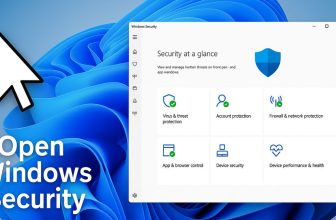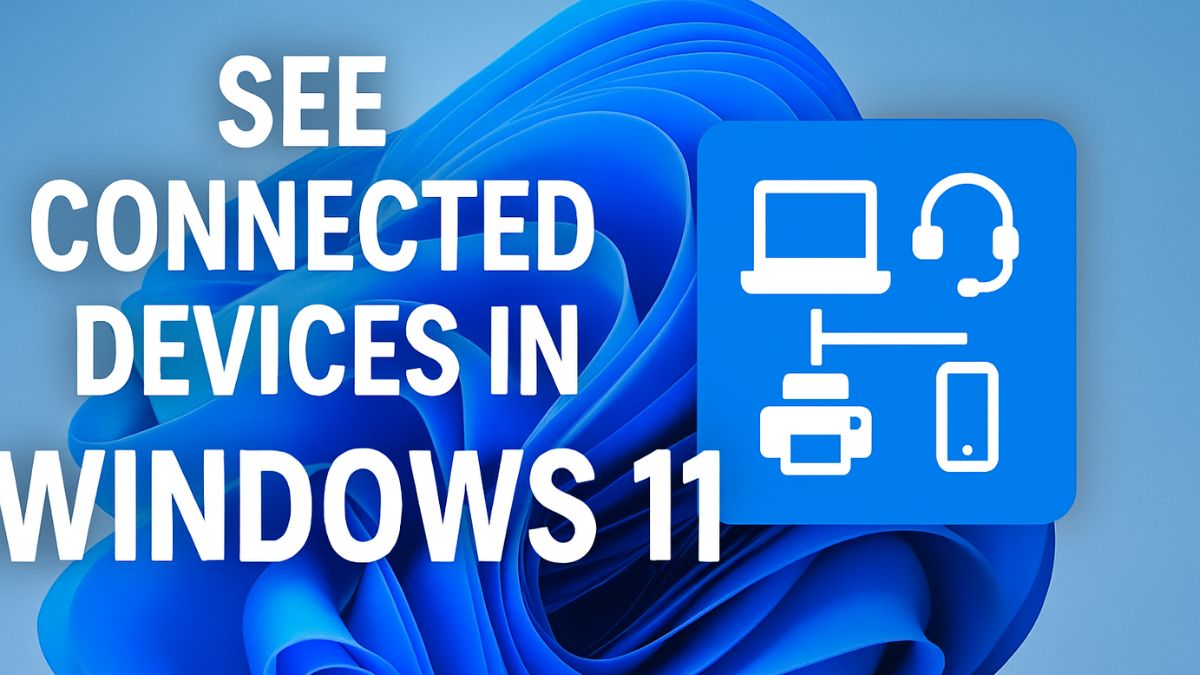
Windows 11, Microsoft’s latest and most advanced operating system, offers powerful tools to manage and monitor connected devices. Whether you’re using a home laptop or a professional workstation, understanding how to see all devices connected to your system is essential for performance, troubleshooting, and security.
From USB drives and Bluetooth accessories to network-connected devices and hidden system components, Windows 11 provides several ways to access and manage this information. Yet, many users are unaware of where to look or how to use these features effectively. This guide aims to simplify the process by walking you through every method available in Windows 11—from the built-in Settings app and Device Manager to advanced command-line tools and third-party software.
Whether you’re a casual user or an IT professional, this comprehensive walkthrough will help you gain full visibility over the hardware and devices interacting with your computer. Stay in control, secure your system, and optimize your experience with this all-in-one guide.
Why It’s Important to See Connected Devices
There are several reasons you might want to view all the devices connected to your Windows 11 PC:
- Troubleshooting hardware
- Improving performance by removing unused drivers
- Enhancing security by monitoring for unauthorized devices
- Managing USB and Bluetooth connections
- Diagnosing network issues
Being aware of all connected devices helps you stay in control of your system and avoid security vulnerabilities.
Where to Find Connected Devices in Windows 11
Windows 11 provides several built-in tools and settings to view connected devices. Below are the most effective methods.
Using the Settings App
The Settings app is the most user-friendly way to view most connected devices.
Steps:
- Click the Start menu and select Settings or press
Windows + I. - Navigate to Bluetooth & devices.
- Under this section, you’ll see categories like:
- Mouse, keyboard, and pen
- Audio
- Displays
- USB devices
- Other devices
This gives you a categorized view of all peripherals currently or previously connected.
Pros: Clean UI, easy navigation
Cons: Doesn’t show internal system devices or hidden drivers
Using Device Manager
Device Manager gives a detailed view of all system-recognized devices.
Steps:
- Press
Windows + Xand select Device Manager. - Expand each category to see the hardware under that classification:
- Disk drives
- Display adapters
- Universal Serial Bus controllers
- Network adapters
- Bluetooth
Tip: Click View > Show hidden devices to see previously connected or inactive hardware.
Pros: Detailed, shows drivers and system-level hardware
Cons: Not very beginner-friendly
Using Control Panel
Although deprecated, Control Panel still offers useful insights.
Steps:
- Press
Windows + R, typecontrol, and hit Enter. - Go to Devices and Printers.
You’ll see:
- Connected printers
- External monitors
- Audio devices
- Smartphones
- Game controllers
Pros: Useful for managing printers and audio/video hardware
Cons: Limited detail compared to Device Manager
Using File Explorer for Network Devices
You can also discover network-connected devices via File Explorer.
Steps:
- Open File Explorer (
Windows + E). - Click on Network from the left pane.
Make sure network discovery is enabled, or it won’t show devices.
Pros: Easy to find PCs, media servers, smart TVs
Cons: May not show all devices due to firewall or discovery settings
Using Command Prompt or PowerShell
For advanced users, CLI tools offer deep access to device information.
Command Prompt:
wmic path CIM_LogicalDevice get Name, Description, DeviceID
PowerShell:
Get-PnpDevice | Where-Object { $_.Status -eq "OK" }
Pros: Scriptable, powerful
Cons: Requires technical knowledge
Viewing USB Devices Connected to Windows 11
USB devices like flash drives, keyboards, and external hard drives are commonly connected to Windows PCs.
To view USB devices:
- Go to Device Manager.
- Expand Universal Serial Bus controllers.
- Right-click any entry and select Properties for details.
Alternatively, use this PowerShell command:
Get-WmiObject Win32_USBControllerDevice | ForEach-Object {
[System.Management.ManagementObject]($_.Dependent)
}
Helpful Tip: Use tools like USBDeview to see a history of all USB devices ever connected.
Viewing Bluetooth Devices
Bluetooth connections are managed through the Settings app.
Steps:
- Open Settings.
- Go to Bluetooth & devices > Devices.
- Toggle Bluetooth ON if it’s off.
- View or remove paired devices.
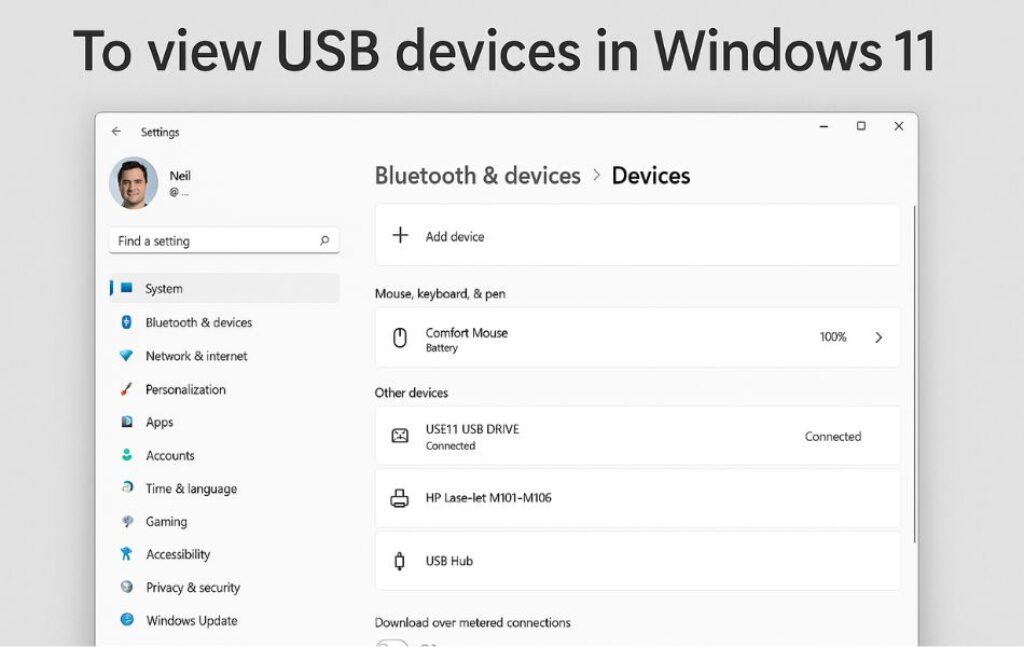
To unpair, click on the three dots next to the device and select Remove device.
Viewing Network Devices
Via Network & Internet Settings:
- Open Settings > Network & Internet > Advanced network settings.
- Click View hardware and connection properties.
You’ll see:
- Adapter name (Wi-Fi/Ethernet)
- MAC address
- IP addresses
- DNS info
To see all network devices (local LAN):
Use this CMD command:
arp -a
Or run:
net view
These commands reveal IP addresses and hostnames of devices on your local network.
Viewing Hidden Devices and Drivers
Windows sometimes hides disconnected or virtual devices.
To reveal them:
- Open Device Manager.
- Click View > Show hidden devices.
- Check for grayed-out entries under each device category.
These may include:
- Old USB devices
- Phantom printers
- Virtual adapters
Why remove them? They can conflict with current hardware or use resources.
Conclusion
Knowing how to see connected devices in Windows 11 is essential for anyone who wants to maintain system performance, manage security, or troubleshoot issues effectively. From simple Settings menus to command-line tools and third-party apps, Windows 11 provides numerous ways to view and manage connected hardware.
Use this guide to master each method, and you’ll be able to identify, control, and optimize every device linked to your computer. Whether you’re a tech enthusiast or just a casual user, understanding your system’s hardware connections is a step toward better digital health.
Frequently Asked Questions (FAQ)
Can I see who is connected to my Wi-Fi from Windows 11?
Not directly. Use your router’s admin page or a tool like Wireless Network Watcher.
How can I remove old devices in Windows 11?
Go to Device Manager, enable hidden devices, then right-click and uninstall.
Is there a way to monitor USB connections in real-time?
Yes, use USBDeview or Event Viewer > Windows Logs > System to watch for device plug/unplug events.