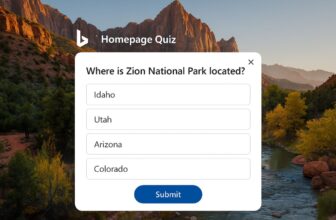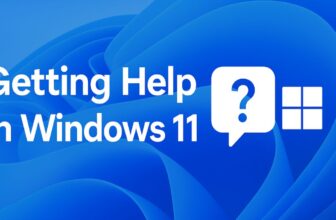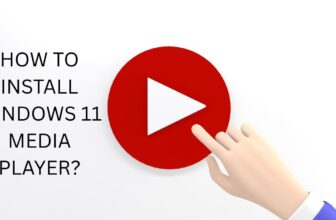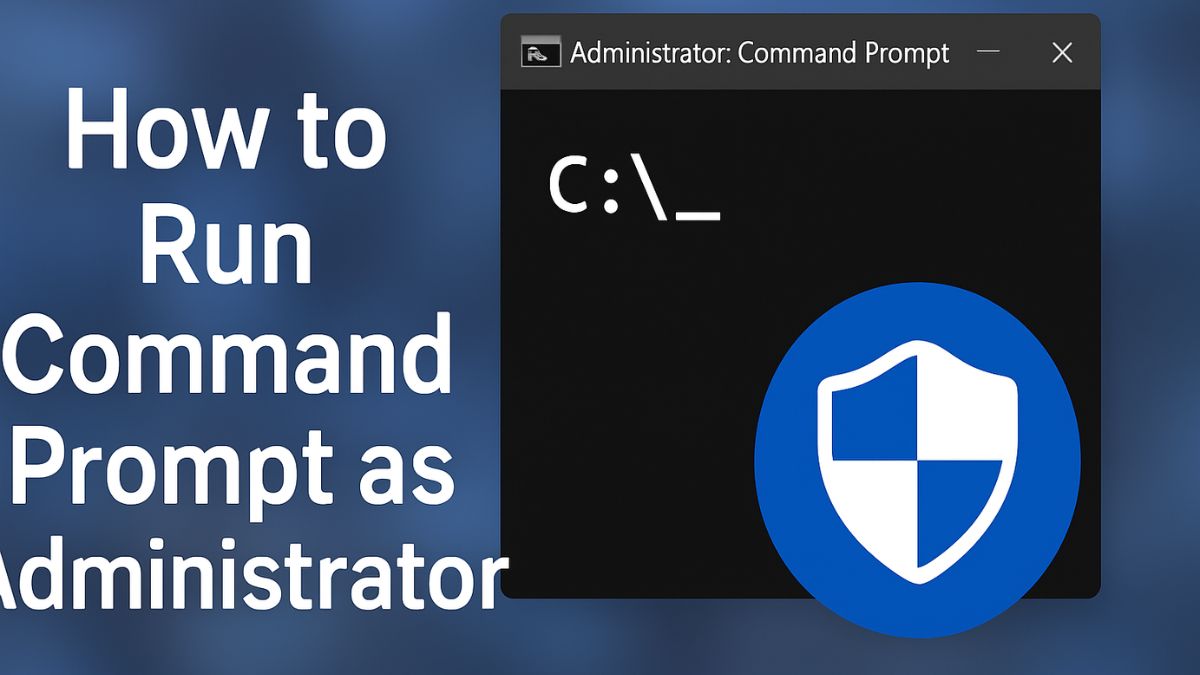
Command Prompt, commonly known as CMD, is a powerful command-line utility in Windows 11 that allows users to execute advanced tasks, troubleshoot system issues, and access deep system settings. While you can open Command Prompt in standard mode, certain commands require elevated permissions—meaning you must run it as an administrator to make system-level changes. Whether you’re resetting network settings, fixing corrupted system files, or managing disk partitions, using Command Prompt with admin rights is essential.
Fortunately, Windows 11 offers multiple easy ways to launch Command Prompt with elevated privileges. In this guide, we’ll walk you through all the reliable methods to run Command Prompt as administrator, including shortcuts, Start menu options, keyboard tricks, and more. No matter your skill level, you’ll find a method that works best for your workflow. Let’s get started and unlock the full power of CMD on your Windows 11 device.
Method 1: Using Windows Search (Fastest Method)
This is the most popular and straightforward method.
- Click the Search icon 🔍 on the taskbar (or press
Windows + S). - Type Command Prompt or cmd.
- In the search results, right-click on Command Prompt.
- Click Run as administrator.
- If prompted by User Account Control (UAC), click Yes.
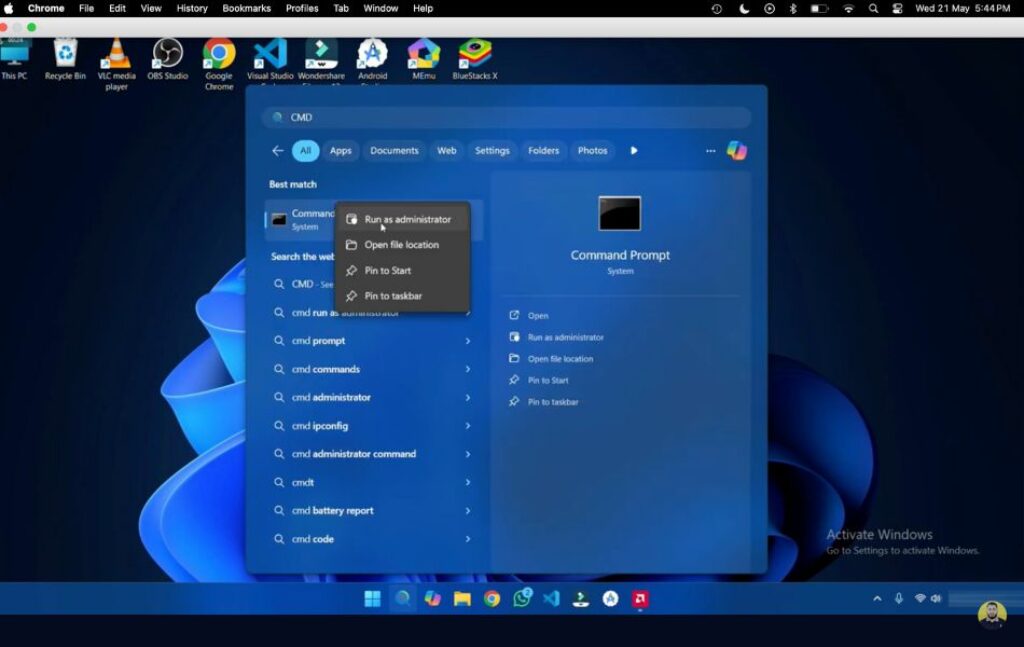
💡 Tip: You can also use the keyboard shortcut
Ctrl + Shift + Enterafter typing “cmd” in search.
Method 2: Using the Start Menu
A simple method using the Windows Start menu.
- Click the Start button (Windows icon).
- Scroll down and expand Windows Tools or locate Command Prompt under All Apps.
- Right-click Command Prompt.
- Choose More > Run as administrator.
Method 3: Using Run Dialog
This method works great for keyboard lovers.
- Press
Windows + Rto open the Run dialog box. - Type cmd.
- Press
Ctrl + Shift + Enterinstead of just Enter. - Click Yes when UAC prompts.
⚠️ Pressing Enter without the
Ctrl + Shiftcombo will not launch CMD with admin rights.
Method 4: Using Windows Terminal (With CMD Profile)
Windows 11 comes with Windows Terminal by default, and it supports multiple shells including CMD.
- Press
Windows + Xor right-click the Start button. - Click on Windows Terminal (Admin).
- If it opens PowerShell or another shell, click the down arrow on the tab bar.
- Select Command Prompt from the list.
Method 5: From Task Manager
Yes, Task Manager can also launch CMD as admin!
- Press
Ctrl + Shift + Escto open Task Manager. - Click File > Run new task.
- Type cmd.
- Check the box Create this task with administrative privileges.
- Click OK.
Method 6: Via File Explorer
If you want to open Command Prompt from a folder.
- Open File Explorer (
Windows + E). - Navigate to
C:\Windows\System32. - Scroll down and right-click on cmd.exe.
- Select Run as administrator.
Method 7: Using Context Menu via Shift + Right Click
This method is helpful if you want to open CMD in a specific folder as admin.
- Navigate to the folder where you want CMD to start.
- Hold down
Shift, then right-click an empty space inside the folder. - Select Open in Terminal or Open Command Prompt here.
- Then manually elevate using the
runascommand, or configure the terminal to open as admin.
How to Always Run Command Prompt as Administrator on Windows 11
If you regularly use Command Prompt with admin privileges, it can be annoying to right-click and select “Run as administrator” every time. The good news is—you can configure Command Prompt to always run as administrator with just a few quick steps.
- Search “CMD” or “Command Prompt”
- Click on “Open file location”
- Right-click the command prompt shortcut and select Properties.
- Go to the Shortcut tab.
- Click the Advanced button.
- Check the box for Run as administrator.
- Click OK, then Apply.
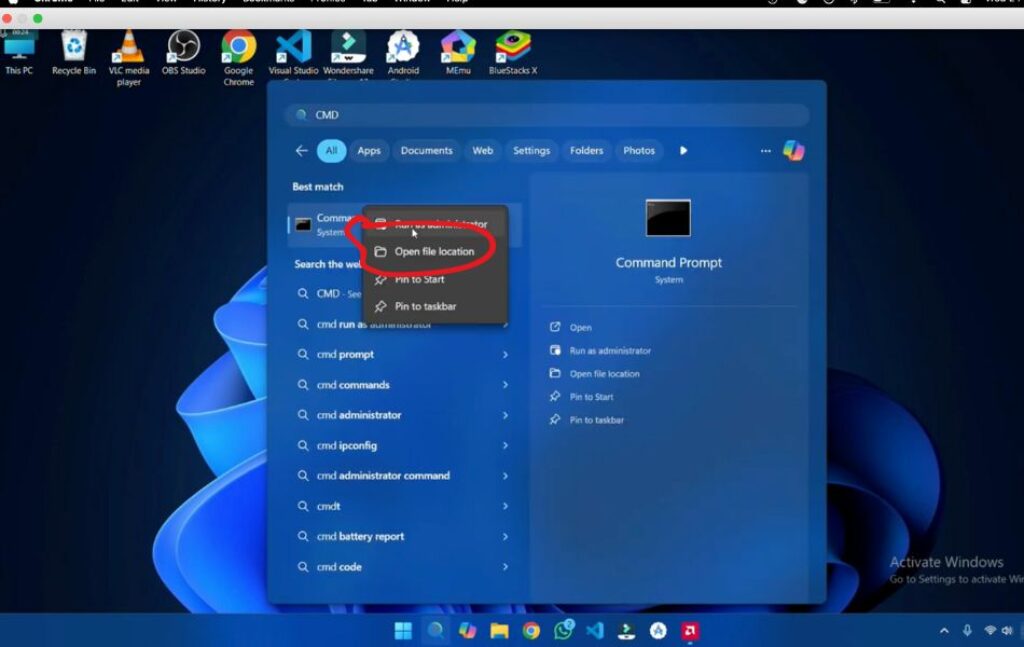
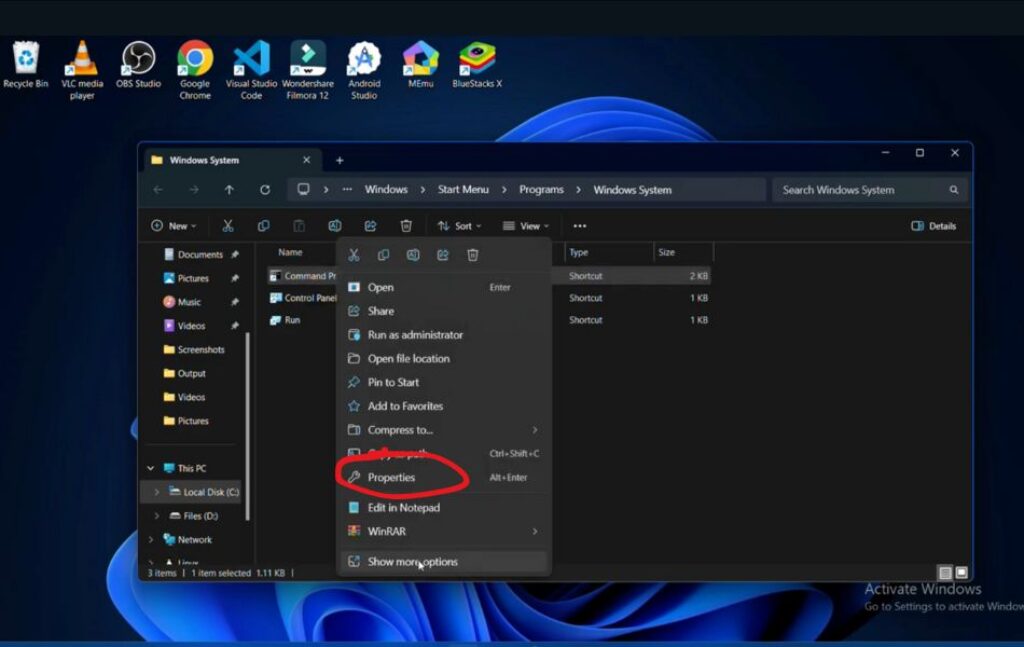
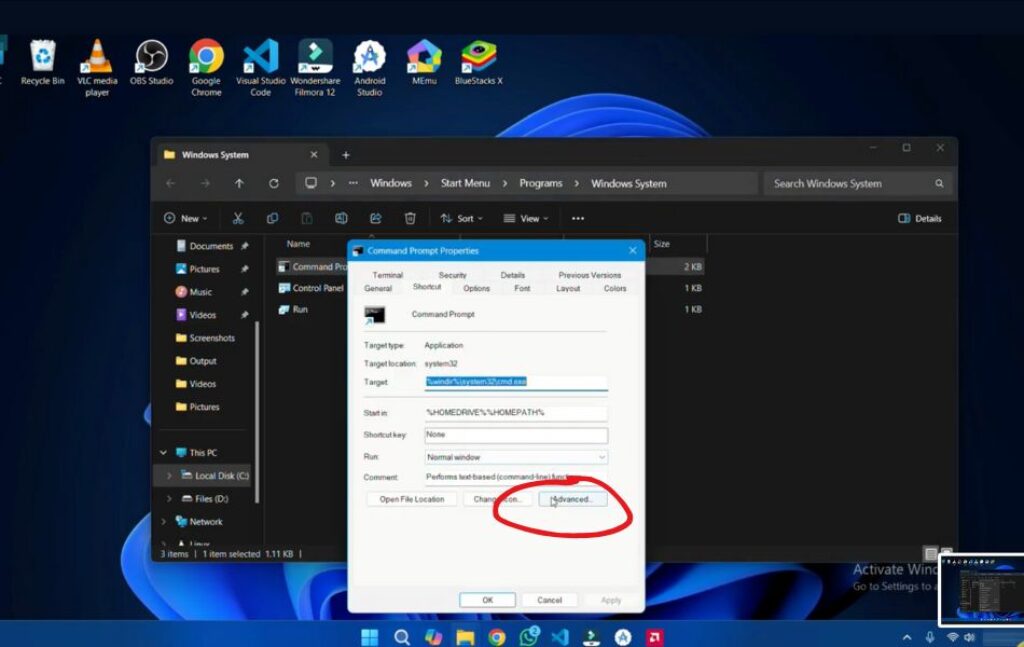
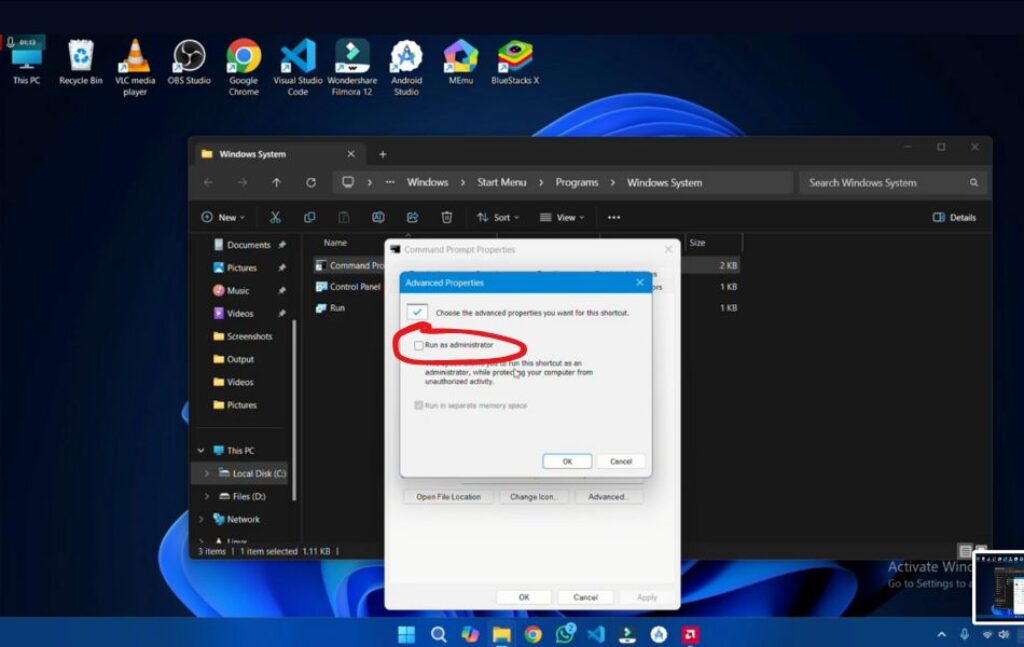
Why Run Command Prompt as Administrator?
Before we dive into the methods, it’s important to understand why you might want to run Command Prompt with admin rights:
- Access system-level commands like
sfc /scannow,chkdsk, ornetsh. - Modify protected system files or network settings.
- Troubleshoot errors or malware with elevated permissions.
- Perform advanced diagnostics and repairs.
Without administrative privileges, certain commands won’t work properly—or at all.
How to Know If You’re Running CMD as Administrator
You can easily identify an elevated Command Prompt:
- The title bar will say Administrator: Command Prompt.
- You won’t get errors like “Access Denied” for admin-level commands.
- You may be prompted by User Account Control when opening it.
Final Thoughts
Learning how to run Command Prompt as an administrator on Windows 11 gives you access to powerful tools that can fix, maintain, and customize your PC. Whether you use the search menu, keyboard shortcuts, or create a desktop shortcut, there’s a method here for everyone.