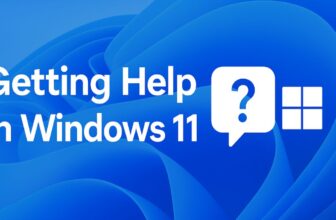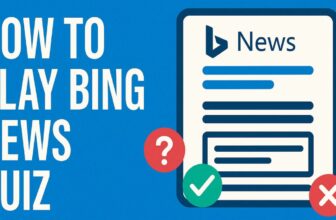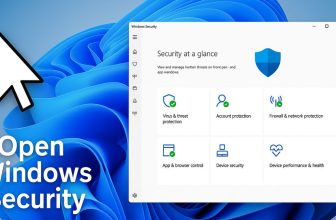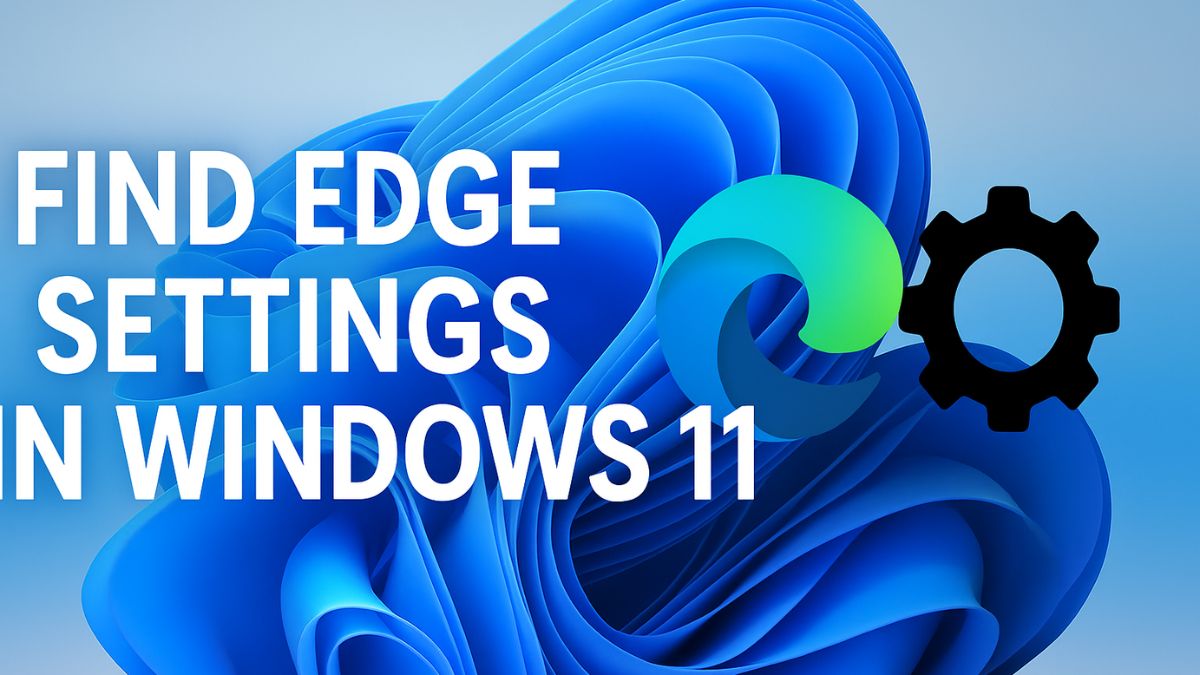
Windows 11 comes with Microsoft Edge preinstalled. Based on the Chromium engine (also used by Google Chrome), Edge combines a familiar user interface with advanced features such as vertical tabs, Collections, and built-in security tools. However, to truly harness its potential, you need to know how to navigate and adjust its settings.
Whether you’re trying to change your homepage, adjust privacy settings, or manage site permissions, all of these actions are handled through the Edge settings menu.
This guide will walk you through the steps to find Microsoft Edge settings in Windows 11, explain what each section includes, and provide tips for personalizing your browsing experience. Whether you’re a casual user or a tech-savvy professional, mastering these settings will help you browse more efficiently and securely in today’s digital world.
How to Launch Microsoft Edge
Before diving into settings, you need to open Microsoft Edge. There are several ways to do this in Windows 11:
Method 1: From the Start Menu
- Click the Start button (Windows logo) on your taskbar.
- Type “Edge” into the search bar.
- Click on Microsoft Edge from the search results.
Method 2: From Taskbar or Desktop
If you’ve pinned Edge to your taskbar or desktop, simply click the Edge icon to launch it.
Method 3: Use Run Command
- Press
Windows + Rto open the Run dialog. - Type
msedgeand press Enter.
Once Edge is open, you can access its settings with just a few clicks.
Step-by-Step: How to Access Edge Settings
To find the settings menu in Microsoft Edge on Windows 11, follow these simple steps:
- Open Microsoft Edge.
- Click the three-dot menu icon (⋯) in the top-right corner of the browser window. This is the settings and more menu.
- From the dropdown, select Settings.
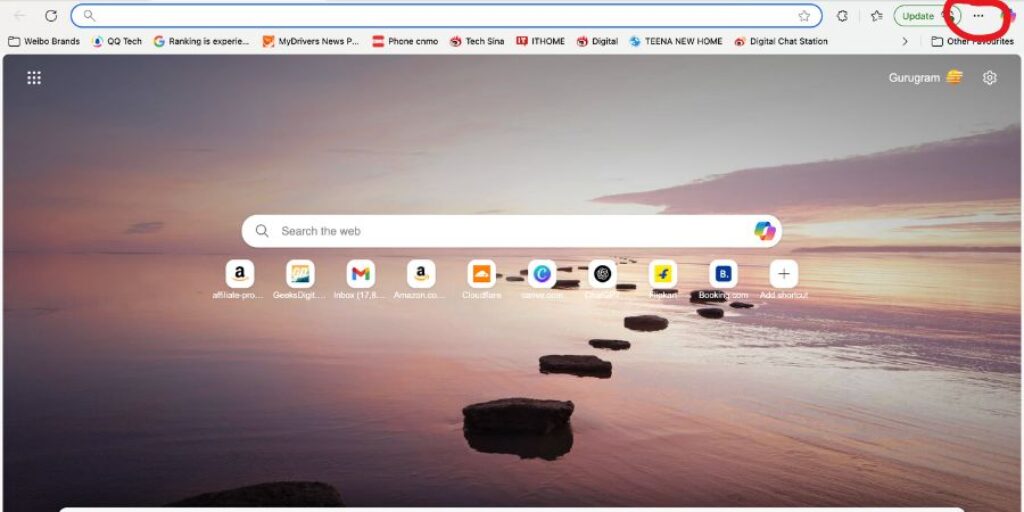
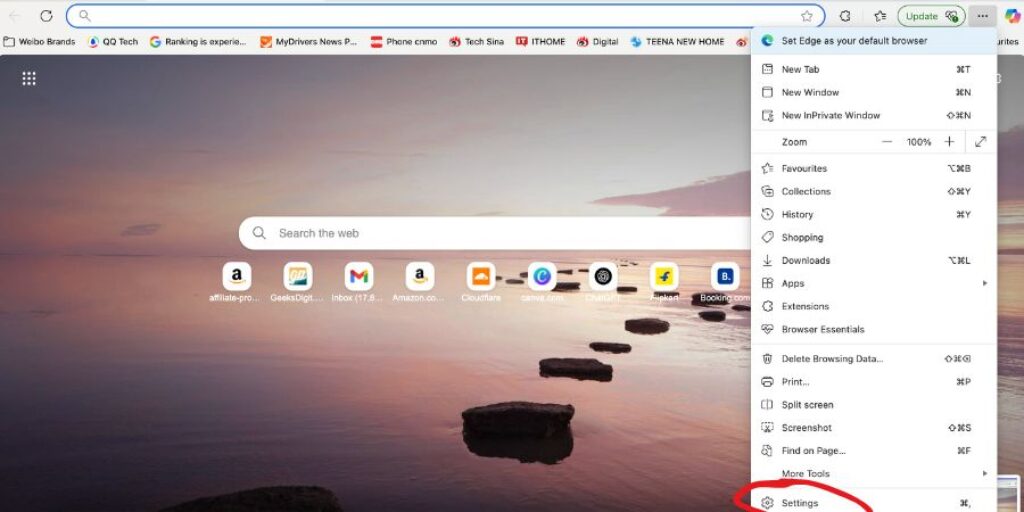
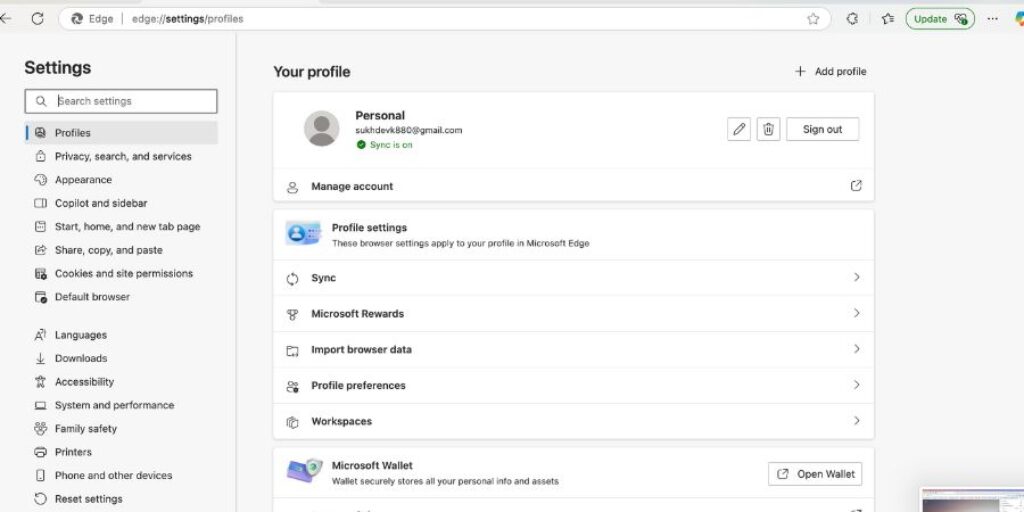
Alternatively, you can type this URL directly into the Edge address bar:
edge://settings/
This will take you directly to the main settings page.
Overview of Microsoft Edge Settings Menu
When you open Edge settings, you’ll see a sidebar on the left with a list of categories. Each category contains various sub-settings that control different aspects of your browsing experience. Here’s a breakdown of the main sections:
- Profiles
- Privacy, Search, and Services
- Appearance
- Start, Home, and New Tabs
- Site Permissions
- Default Browser
- Downloads
- Languages
- Printers
- System and Performance
- Reset Settings
- About Microsoft Edge
Let’s go through the most important categories one by one.
Key Settings Categories in Microsoft Edge
1. Profiles
This section lets you manage your user profiles, sync settings, passwords, bookmarks, and more.
- Sign in with a Microsoft account
- Sync bookmarks, passwords, extensions
- Manage multiple profiles (e.g., Work, Personal)
- Import browser data from Chrome or Firefox
2. Privacy, Search, and Services
This is a vital section for controlling your online privacy and security.
- Tracking Prevention: Choose from Basic, Balanced, or Strict
- Browsing data: Clear cookies, cache, history
- Security settings: Manage HTTPS, Microsoft Defender SmartScreen
- Services: Control search suggestions, address bar settings
3. Appearance
Customize how Edge looks and feels.
- Change theme (Light, Dark, System Default)
- Show or hide the home button
- Adjust font size and page zoom
- Customize toolbar buttons
4. Start, Home, and New Tabs
Control what Edge displays when you start it or open new tabs.
- Choose what opens on startup (previous pages, a specific page, new tab)
- Set your home page
- Customize the new tab page layout and content
5. Site Permissions
Manage how websites interact with your system.
- Allow/block access to location, camera, microphone, notifications
- Control pop-ups, automatic downloads, clipboard access
- Manage cookies and JavaScript permissions
6. Default Browser
Here you can set Microsoft Edge as your default browser.
- If Edge is not your default, click “Make default”
- You can also manage how links are opened
7. Downloads
Control how and where Edge saves downloaded files.
- Change download location
- Ask where to save each file
- Set automatic opening behavior for certain file types
8. Languages
Configure language preferences.
- Add or remove preferred languages
- Turn on translation features
- Choose spelling and grammar tools
9. System and Performance
Optimize Edge for your PC’s hardware.
- Enable/disable hardware acceleration
- Turn on Startup Boost for faster launching
- Manage background extensions and efficiency mode
10. Reset Settings
If Edge is behaving poorly, use this section to restore default settings.
- Reset settings to default
- This won’t delete your favorites or passwords
Using Search to Find Specific Settings
Edge includes a built-in search bar at the top of the settings page. Instead of navigating manually:
- Click the Settings menu.
- Use the Search Settings bar to type a keyword like “cookies,” “homepage,” or “downloads.”
This feature is especially helpful for quickly locating hard-to-find options.
Tips for Managing Microsoft Edge Settings
- Sync Settings Across Devices: Sign in to your Microsoft account and enable sync to keep your favorites, extensions, and settings consistent across devices.
- Use Edge Profiles: Create separate profiles for work and personal browsing to avoid mixing accounts or bookmarks.
- Regularly Clear Browsing Data: Use
edge://settings/clearBrowserDatato delete cookies and cache, improving performance and protecting your privacy. - Keep Edge Updated: Visit
edge://settings/helpto check for the latest updates and ensure you have the newest features and security patches. - Configure Extensions: Manage your extensions from
edge://extensions/to keep your browser lean and secure.
Conclusion
Finding and using the Edge settings menu in Windows 11 is simple once you know where to look. By accessing edge://settings/ or navigating through the menu, you unlock a world of customization and privacy tools that can drastically enhance your web browsing experience.
Whether you want to adjust the appearance, manage security, or control how websites interact with your system, Microsoft Edge makes it easy to take control. With the tips and insights provided in this guide, you can confidently tailor your browser to meet your needs and enjoy a smoother, safer, and more personalized web experience on Windows 11.
Frequently Asked Questions (FAQs)
How do I open Edge settings directly without using the menu?
You can open Edge settings directly by typing edge://settings/ into the Edge address bar and pressing Enter. This takes you straight to the main settings page.
Why can’t I find certain settings in Microsoft Edge?
Some settings may be hidden based on your Edge version or device configuration. Make sure Edge is up to date by visiting edge://settings/help. You can also use the search bar at the top of the settings page to find specific options.
Is it possible to have multiple profiles in Edge?
Yes. Under Settings > Profiles, you can create and manage multiple profiles. Each profile can have its own bookmarks, extensions, history, and passwords. This is useful for separating work and personal browsing.