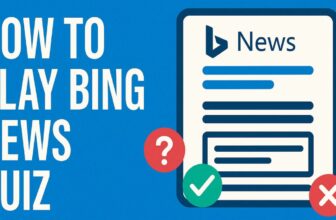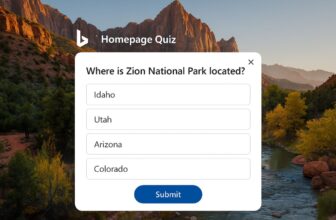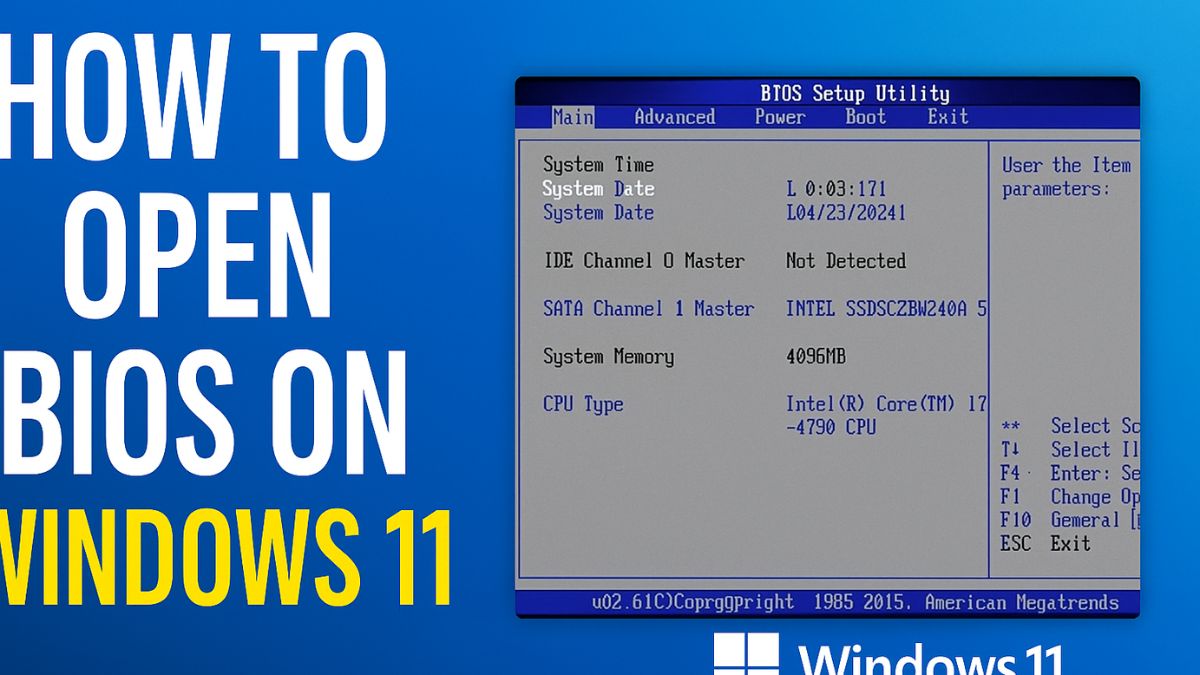
Accessing the BIOS (Basic Input/Output System) on a Windows 11 PC is an essential step for users who need to modify low-level system settings. Whether you’re enabling virtualization, changing boot priority, or checking secure boot status, entering the BIOS is your first move. While there are several ways to access the BIOS, in this guide, we will focus on one detailed and highly reliable method—using the Advanced Startup Options from Windows Settings.
This guide will walk you through every single step of the process complete with tips, common issues, and how to ensure success. Whether you’re new to computers or a tech enthusiast, this article will help you open the BIOS on Windows 11 using this method with confidence.
What Is BIOS and Why Access It?
The BIOS is firmware built into your PC’s motherboard. It initializes hardware during the booting process and provides a runtime environment for the operating system and other programs. With the introduction of UEFI (Unified Extensible Firmware Interface), the BIOS evolved to include more modern features like faster boot times and graphical interfaces, but the term “BIOS” is still commonly used.
You may need to access the BIOS on Windows 11 to:
- Enable or disable Secure Boot
- Change boot device priority (for example, to boot from USB)
- Enable CPU virtualization for virtual machines
- Update firmware settings
- Reset hardware configurations
Because modern computers boot so quickly, it can be hard to enter the BIOS with the traditional method of pressing a key (like DEL, F2, or F10) at startup. That’s why the method we’ll focus on—via Advanced Startup Options—is more reliable, especially on Windows 11 systems.
How to Open BIOS on Windows 11
This method works on all Windows 11 systems, regardless of manufacturer (HP, Dell, Lenovo, ASUS, etc.), and does not require any special hardware knowledge.
Step 1: Open Windows 11 Settings
- Click on the Start button (Windows logo) in the taskbar.
- Select Settings (you can also press Windows + I on your keyboard to open it directly).
- In the Settings window, select System from the sidebar (it’s usually the default option).
- Scroll down and click on Recovery.
Step 2: Access the Recovery Options
In the Recovery window, you’ll see various options related to troubleshooting and resetting your PC.
- Look for the section called Recovery options.
- Under Advanced startup, you’ll see the message:
“Restart your device to change startup settings, including starting from a disc or USB drive.” - Click the Restart now button next to it.
⚠️ Note: Make sure to save your work. Once you click “Restart now,” your PC will reboot immediately.
Step 3: Navigate Through Advanced Startup
After your PC restarts, it will boot into a special menu called Advanced Startup Options.
Here’s what to do next:
- On the blue screen, choose Troubleshoot.
- Then click on Advanced options.
- Now select UEFI Firmware Settings.
You will now see a description that says something like:
“Change settings in your PC’s UEFI firmware.”
- Click Restart.
Your computer will reboot and automatically open the BIOS or UEFI settings.
Congratulations—you’ve now entered the BIOS on Windows 11 using the Advanced Startup method!
Tips for Opening BIOS in Windows 11
- Use the Advanced Startup Method
Go to Settings > System > Recovery > Advanced startup > Restart now to ensure reliable access. - Avoid Timing Issues
Don’t rely on pressing keys like F2 or DEL at boot—Windows 11 boots too fast on many devices. - Keep Laptop Plugged In
Ensure your device has power to avoid disruptions during reboot into BIOS. - Know Your Boot Key (Optional)
If you prefer the traditional method, common keys include:- DEL or F2 (Desktop PCs)
- F10 or ESC (HP)
- F2 (Acer, ASUS)
- F1 or F12 (Lenovo)
- Disable Fast Startup
Disable Fast Startup in Control Panel > Power Options if BIOS won’t load. - Use ‘msinfo32’ to Check BIOS Mode
Runmsinfo32and check BIOS Mode to confirm you’re using UEFI (needed for some BIOS access methods). - Run Windows Updates First
A fully updated system ensures the Advanced Startup and UEFI options work smoothly. - Be Cautious with Settings
Only change BIOS settings if you understand their impact—wrong changes can affect boot and hardware behavior. - Backup Important Files
While BIOS access is safe, some changes may impact system stability—back up before making changes. - Restart Instead of Shutdown
Some PCs enter BIOS more reliably after a full Restart rather than a Shutdown.
Best Practices Before Entering BIOS
- Backup Data: Though entering BIOS is safe, changes made without full understanding can cause boot problems.
- Read Your Manual: Each motherboard and laptop manufacturer may have slightly different BIOS layouts.
- Don’t Change Random Settings: Avoid experimenting with options unless you know their purpose.
Final Thoughts
Accessing the BIOS on Windows 11 may seem technical, but using the Advanced Startup method makes it accessible to everyone. Unlike traditional key-press techniques that rely on perfect timing, this method offers a consistent, user-friendly way to open the BIOS across all modern PCs. Whether you’re enabling virtualization, checking Secure Boot, or adjusting boot order, this step-by-step approach ensures you reach the BIOS safely and efficiently.
Just head to Settings > System > Recovery, and follow the guided restart process. Always remember to proceed with caution once inside the BIOS, as incorrect settings can impact your system’s stability. Back up your data and avoid making unnecessary changes. With the right knowledge and this reliable method, you’re empowered to take full control of your system’s firmware settings in a safe and supported manner. BIOS access is no longer just for tech experts—it’s for everyone.
Frequently Asked Questions (FAQ)
What is BIOS, and why would I need to access it?
BIOS (or UEFI on modern PCs) is firmware that controls basic hardware settings. You may need to access it to enable virtualization, change boot order, enable Secure Boot, or reset firmware configurations.
What is the safest method to access BIOS on Windows 11?
The most reliable method is through Settings > System > Recovery > Advanced Startup > Restart Now > UEFI Firmware Settings. This approach works regardless of your device’s manufacturer.
Can I access BIOS by pressing a key during startup?
Yes, but it’s unreliable on fast-boot systems. Common keys include F2, DEL, ESC, and F10—varies by brand.
Is it safe to change BIOS settings?
Yes, if you know what you’re doing. Avoid changing settings you don’t understand—some can affect booting or system stability.