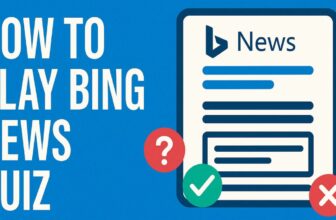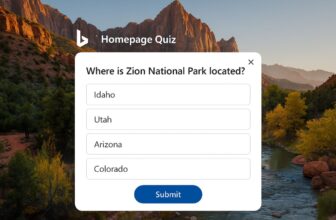Windows 11 introduces a refined and modernized interface designed to improve usability and streamline system interactions. Among its many features, Quick Settings stands out as a pivotal utility that simplifies access to essential system controls and functions. This guide will explore in depth how to use Quick Settings in Windows 11, detailing its features, customization options, and best practices for optimal productivity.
Introduction to Quick Settings
Quick Settings in Windows 11 is a compact panel that allows users to quickly toggle and adjust key system settings such as Wi-Fi, Bluetooth, brightness, volume, battery saver, and more. Replacing the Action Center found in Windows 10, this revamped panel is more intuitive and accessible.
Accessing Quick Settings on Windows 11
To open Quick Settings, simply click on the group of icons (network, sound, battery) located in the bottom-right corner of the taskbar or press Windows + A on your keyboard.
Customizing Quick Settings
One of the most powerful features of Quick Settings is the ability to customize which tiles appear in the panel:
- Open Quick Settings by clicking the taskbar icons or pressing
Windows + A. - Click the pencil icon (Edit quick settings) in the bottom-right corner of the panel.
- Tap the “Add” button to include additional settings such as Mobile Hotspot, Nearby Sharing, or Project.
- Press the unpin icon (x) on any tile to remove it from the panel.
- Click Done once finished customizing.
This customization ensures that users can tailor Quick Settings to their specific needs and workflow.
Core Features of Quick Settings
Quick Settings in Windows 11 brings vital system functions together into a single, convenient panel. Designed for efficiency, these features allow users to swiftly manage their device’s core behaviors without opening the full Settings app. Here’s a closer look at the main components that make Quick Settings essential for everyday tasks:
1. Wi-Fi Control
Quick Settings offers direct access to wireless connectivity. Users can enable or disable Wi-Fi with a single click. Selecting the Wi-Fi tile expands a list of available networks, making it simple to switch connections or manage settings without navigating deep into system menus. This is especially beneficial in public spaces or workplaces with multiple networks.
2. Bluetooth Management
Managing Bluetooth connections is streamlined. Users can toggle Bluetooth on or off and access previously paired devices. This is ideal for connecting headphones, speakers, keyboards, or other peripherals quickly—perfect for both personal and professional use.
3. Volume and Audio Output
The integrated volume slider allows fast sound adjustments. An adjacent drop-down lets users switch between output devices such as speakers, headphones, or external monitors with audio capability. This is particularly useful for meetings, gaming, or multimedia consumption.
4. Brightness Slider
Adjusting screen brightness helps manage eye strain and battery life. Especially on laptops and tablets, the brightness slider provides intuitive control over display settings, which can be critical in changing lighting conditions.
5. Battery Saver Toggle
Battery Saver mode conserves energy by limiting background activity and reducing performance when needed. It’s a critical tool for extending device uptime, particularly when users are on the go or working without access to a power source.
6. Focus Assist
Focus Assist helps maintain concentration by filtering notifications. It includes modes such as Priority Only, Alarms Only, or turning off notifications entirely. This feature is indispensable for maintaining productivity during work sessions or presentations.
7. Accessibility Settings
Accessibility tiles provide shortcuts to features such as Magnifier, Narrator, and high contrast modes. These are vital for users with visual or motor impairments and help ensure that Quick Settings supports inclusive device use.
8. Airplane Mode
With one tap, Airplane Mode disables all wireless communications—Wi-Fi, Bluetooth, and cellular. It is useful not only when flying but also during troubleshooting or when minimal connectivity is needed for privacy or security.
9. Night Light
The Night Light feature reduces blue light emissions by applying a warm color filter to the screen. It’s designed to reduce eye strain in low-light environments and promote healthier sleep cycles when using devices at night.
Each of these features can be toggled or adjusted with minimal effort, giving users greater control over their device settings in real time. Their inclusion in Quick Settings reflects Windows 11’s emphasis on streamlined user experience and efficiency.
Advanced Usage Tips
Keyboard Shortcuts: Using Windows + A for Quick Settings access, or Windows + N for the Notification Center, can save significant time.
Combining with Notification Center: While Quick Settings is for controls, the Notification Center (accessed via Windows + N) handles system alerts and calendar events. Understanding the distinction enhances overall system navigation.
Using Quick Settings in Tablet Mode: Quick Settings is touch-friendly and ideal for tablet mode users. The larger tiles and sliders are optimized for finger input.
Monitoring System Health: Keep an eye on battery levels, Wi-Fi signal strength, and Focus Assist status to ensure the system runs efficiently throughout the day.
Integration with Settings App: Each tile in Quick Settings offers a gateway to deeper configurations. For instance, right-clicking or long-pressing the Wi-Fi tile gives a shortcut to full network settings.
Conclusion
Quick Settings in Windows 11 is a dynamic, user-friendly tool that significantly enhances system control and accessibility. With easy access to essential features, customizable layouts, and deep integration with the broader Windows ecosystem, it empowers users to manage their devices more effectively. By mastering Quick Settings, both casual and power users can streamline their workflows, reduce distractions, and personalize their digital environment with minimal effort.
As Windows 11 continues to evolve, Quick Settings is poised to become an even more integral part of the operating system, making it essential for users to understand and leverage its full capabilities.