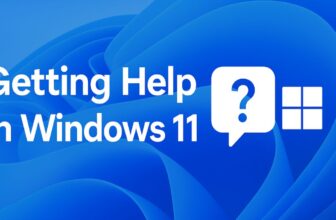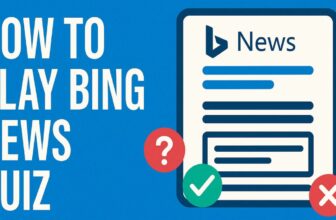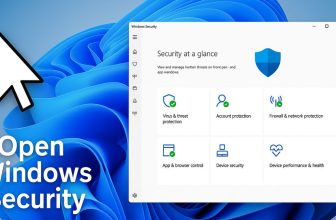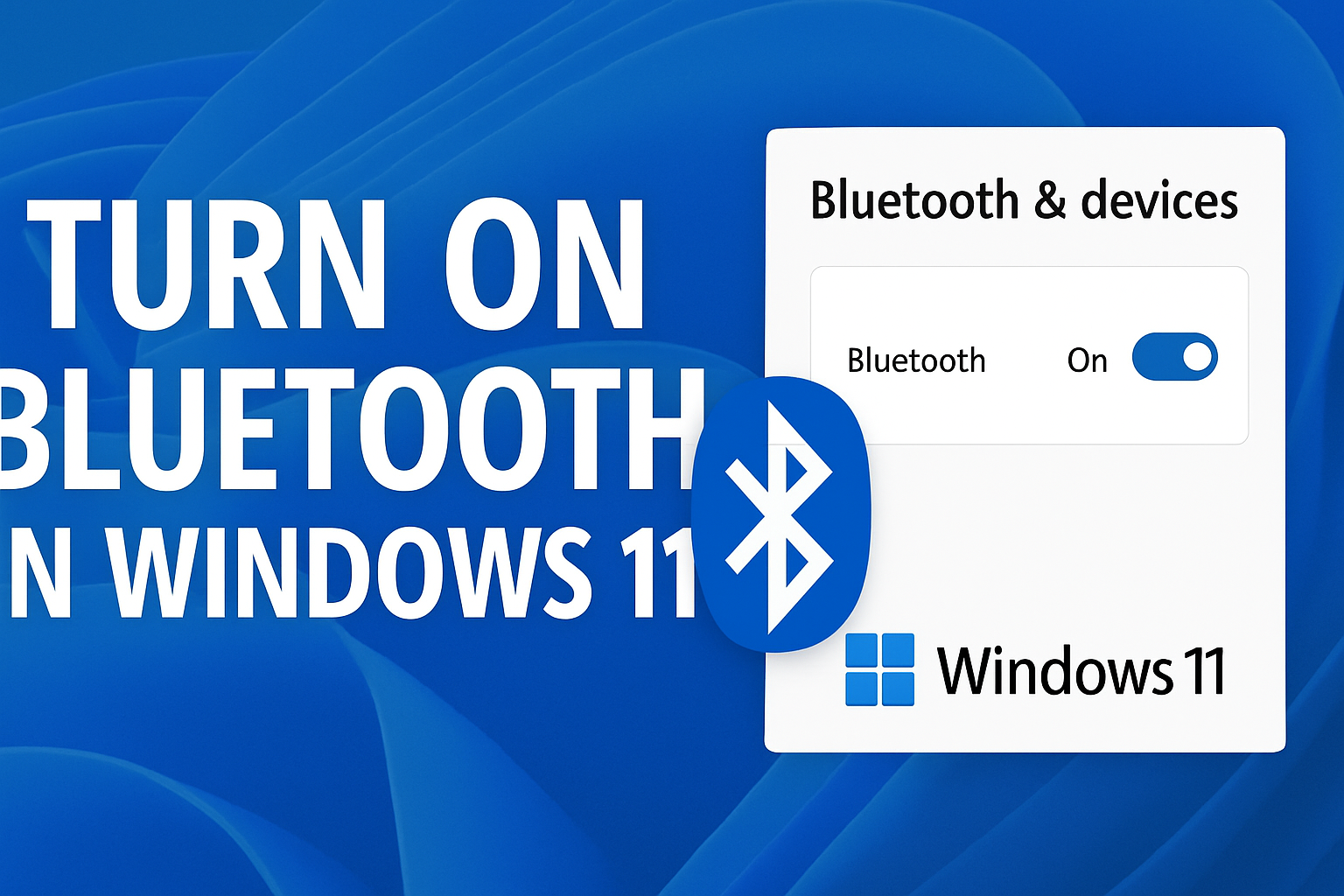
Bluetooth is a powerful wireless technology that allows you to connect devices such as headphones, keyboards, mice, printers, and smartphones to your Windows 11 PC. Whether you’re trying to pair wireless earbuds, transfer files from your phone, or use a Bluetooth-enabled device, learning how to enable Bluetooth on Windows 11 is essential.
In this comprehensive guide, we’ll walk you through how to turn on Bluetooth in Windows 11, troubleshoot common issues, and explore all available methods to manage Bluetooth settings effectively. This guide is updated for Windows 11 and optimized to help you find answers quickly, especially if you’re coming from Bing or other search engines.
What Is Bluetooth and Why Use It?
Bluetooth is a short-range wireless technology standard that enables devices to communicate with each other without physical cables. It is ideal for connecting:
- Wireless headphones or earbuds
- Bluetooth mice and keyboards
- Game controllers
- Printers and scanners
- Smartphones and tablets
Windows 11 supports the latest Bluetooth protocols, offering fast connectivity, improved audio quality (with features like Bluetooth LE Audio), and better power management.
Prerequisites for Using Bluetooth in Windows 11
Before you can turn on Bluetooth, ensure:
- Your PC has Bluetooth hardware (built-in or via a USB Bluetooth dongle).
- Bluetooth drivers are properly installed.
- You’re running a stable version of Windows 11 (Home, Pro, or Enterprise).
To check if your PC supports Bluetooth:
- Press
Win + Xand select Device Manager. - Look for a category labeled Bluetooth.
- If you see a device listed under Bluetooth (e.g., Intel Wireless Bluetooth), your PC supports it.
Method 1: Turn On Bluetooth via Quick Settings
This is the fastest way to enable Bluetooth.
- Click the Network/Volume/Battery icon cluster in the bottom-right corner of the taskbar.
- This opens the Quick Settings panel.
- Look for the Bluetooth icon.
- If the icon is grey, Bluetooth is off. Click it to turn it blue, indicating it’s enabled.
- To connect a new device, click the arrow (>) next to Bluetooth, then choose Connect.
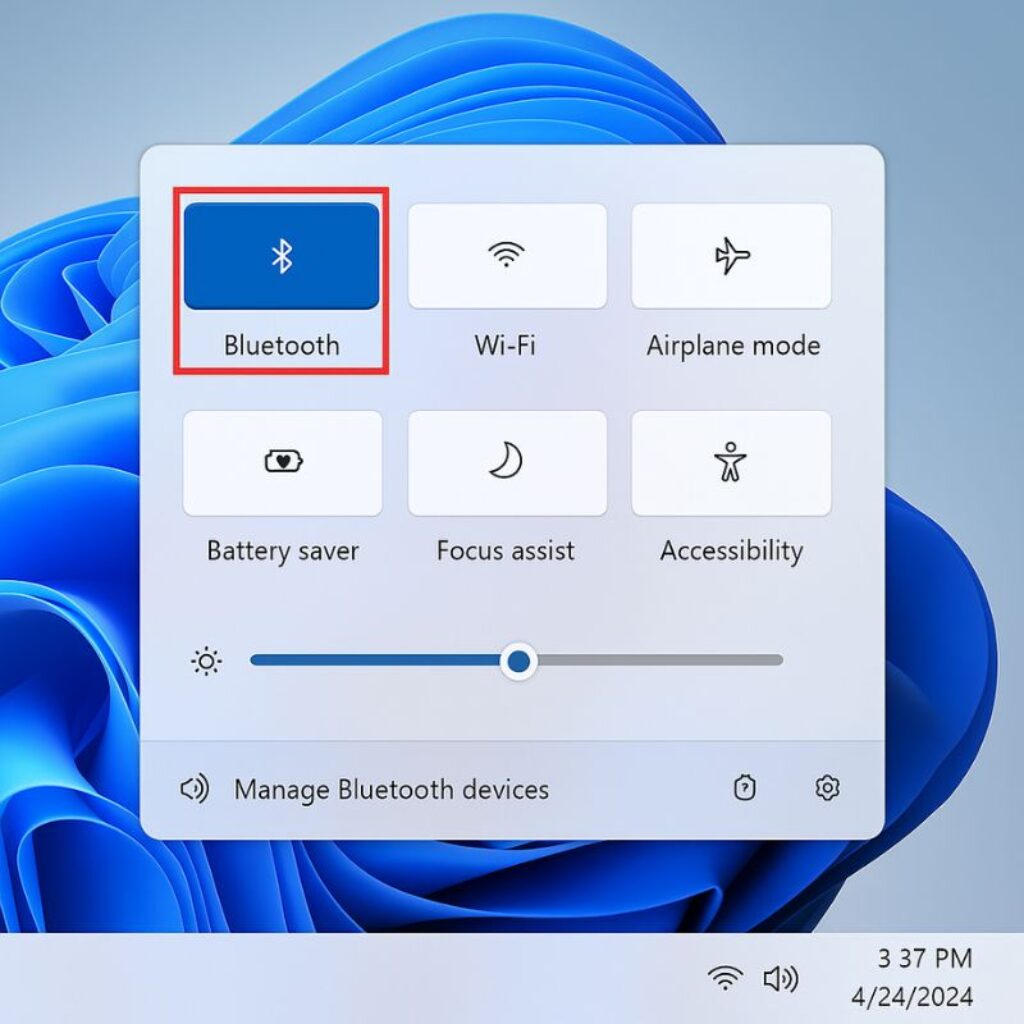
If the Bluetooth icon isn’t visible:
- Click the pencil icon (Edit quick settings).
- Click Add, then choose Bluetooth to pin it.
Method 2: Enable Bluetooth from Windows Settings
You can also toggle Bluetooth from within system settings.
- Press
Win + Ito open Settings. - Go to Bluetooth & devices.
- At the top, you’ll see a toggle switch for Bluetooth.
- Slide the toggle to the On position.
Once on, the system will start scanning for nearby Bluetooth devices.
Method 3: Use Device Manager to Check or Enable Bluetooth
Sometimes, Bluetooth may be disabled in the system even if you have hardware support. You can use Device Manager to enable it.
- Press
Win + Xand click Device Manager. - Expand the Bluetooth category.
- Right-click your Bluetooth adapter (e.g., “Intel Wireless Bluetooth”).
- Choose Enable device (if available).
If it’s already enabled but not working, right-click and choose Update driver to make sure you’re using the latest driver version.
Method 4: Use the Bluetooth Troubleshooter
If you’re having trouble finding or enabling Bluetooth, Windows 11 includes built-in troubleshooting tools.
- Open Settings (
Win + I). - Navigate to System > Troubleshoot > Other troubleshooters.
- Scroll down and find Bluetooth.
- Click Run.
The tool will automatically detect issues and offer fixes such as reinstalling the driver, resetting the device, or enabling services.
Method 5: Turn Bluetooth On via Command Line or PowerShell
This is for advanced users who prefer scripting or automation.
Using PowerShell:
Get-PnpDevice -Class Bluetooth | Enable-PnpDevice -Confirm:$false
Using Command Prompt:
There is no direct native cmd command to toggle Bluetooth, but you can script this via batch files using tools like devcon.exe (Windows Driver Kit).
How to Connect Bluetooth Devices
Once Bluetooth is on, connecting devices is easy.
- Go to Settings > Bluetooth & devices.
- Click Add device.
- In the popup window, select Bluetooth.
- Ensure the device is in pairing mode.
- Click the device name when it appears.
- Follow on-screen instructions if prompted (e.g., enter a PIN or confirm pairing code).
How to Send or Receive Files via Bluetooth
Bluetooth allows file transfer without cables.
To Send a File:
- Press
Win + R, typefsquirt, press Enter. - Choose Send files.
- Select the paired Bluetooth device.
- Browse and select the file to send.
To Receive a File:
- Run
fsquirt. - Choose Receive files.
- On the sending device, initiate the transfer.
Common Bluetooth Problems and How to Fix Them
Bluetooth Not Showing?
- Restart your PC.
- Check for hardware switch (some laptops have a physical Bluetooth toggle).
- Enable Bluetooth service:
- Press
Win + R, typeservices.msc. - Find Bluetooth Support Service, set it to Automatic, then click Start.
- Press
Device Not Connecting?
- Forget and re-pair the device.
- Ensure the device isn’t already connected to another PC.
- Restart Bluetooth services.
Bluetooth Greyed Out?
- Reinstall Bluetooth drivers via Device Manager.
- Run the Bluetooth troubleshooter.
- Update Windows 11 to the latest build.
Conclusion
Turning on Bluetooth in Windows 11 is a simple yet essential skill for connecting modern wireless devices like headphones, keyboards, mice, and smartphones. Whether you use the Quick Settings panel, the main Settings app, or Device Manager, Windows 11 offers multiple ways to enable and manage Bluetooth functionality with ease. This guide has walked you through each method step by step, including how to troubleshoot common issues and connect or transfer files via Bluetooth.
Remember to ensure your PC has Bluetooth hardware and up-to-date drivers for the best performance. If problems arise, built-in troubleshooters and manual driver checks can often resolve them quickly. With these tools and techniques, you’ll be able to take full advantage of Bluetooth connectivity for both productivity and entertainment. Bookmark this guide for future reference and enjoy a wireless, clutter-free experience with your Windows 11 device. Bluetooth has never been easier to use.
FAQs About Bluetooth in Windows 11
Does every Windows 11 PC have Bluetooth?
No. Only PCs with Bluetooth hardware support it. You can add Bluetooth via a USB dongle.
How do I know if Bluetooth is enabled?
The easiest way is to check the Quick Settings panel or go to Settings > Bluetooth & devices.
Can I connect multiple Bluetooth devices at once?
Yes, but some device types (like headphones) may only support one audio stream at a time.
How do I turn off Bluetooth?
Simply toggle the switch off in Quick Settings or Settings > Bluetooth & devices.