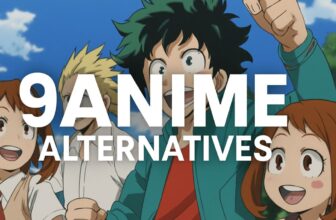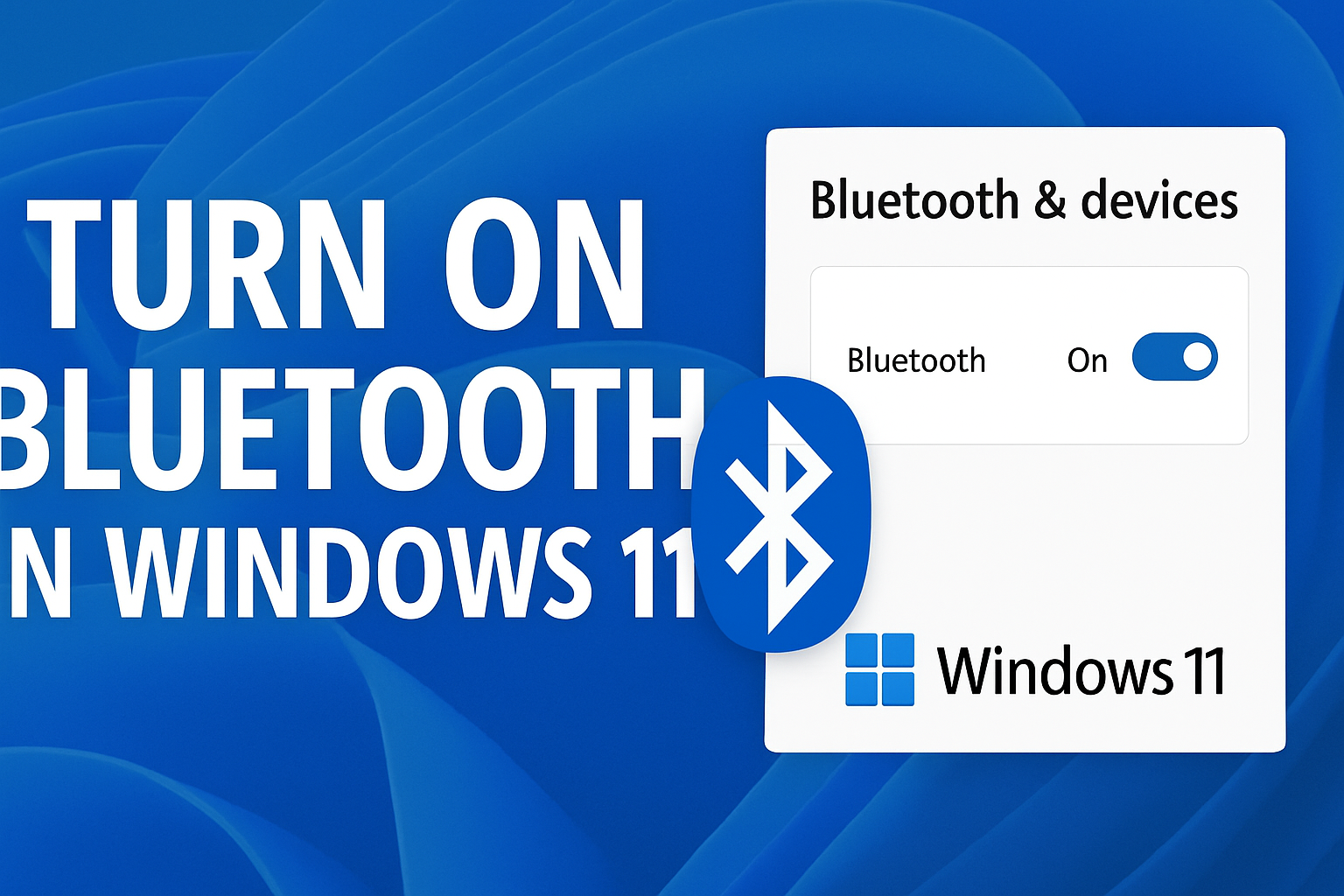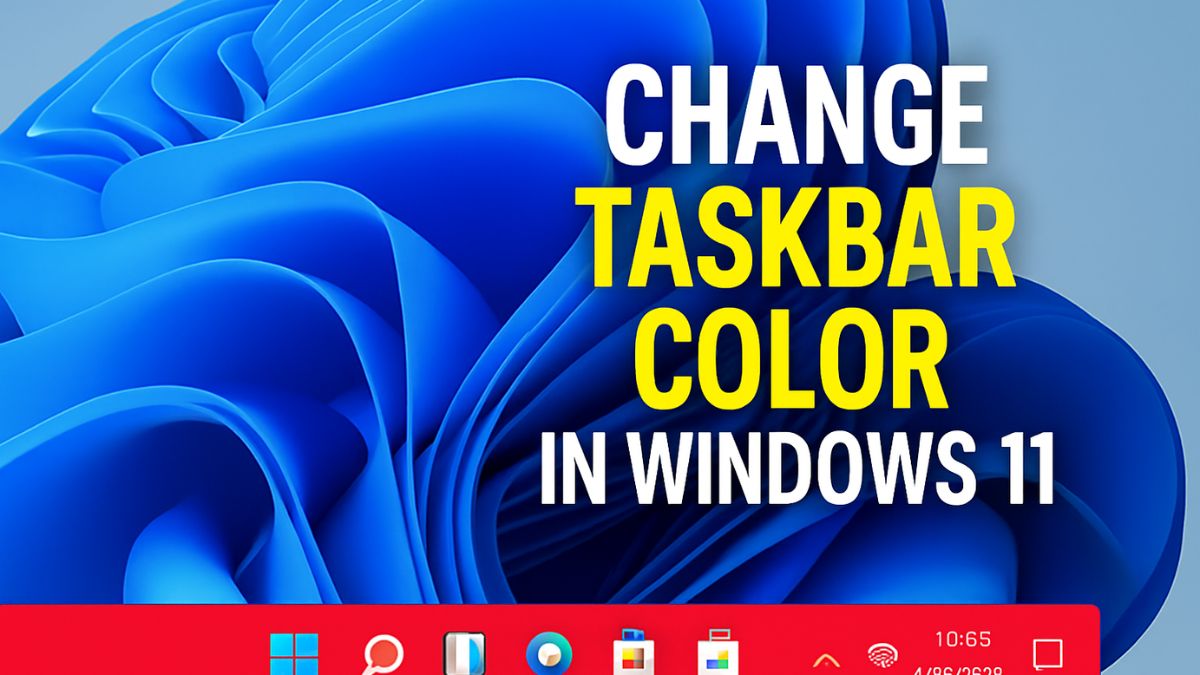
Windows 11 brings a fresh new look to the Windows operating system, including a centered taskbar, revamped icons, and an overall modern aesthetic. One of the ways users like to personalize their desktop experience is by changing the color of the taskbar. Whether you want a taskbar that matches your desktop wallpaper, a favorite color, or simply want to brighten up your workspace, Windows 11 provides several ways to customize the taskbar color to your liking.
In this guide, we will let you know how to change the taskbar color in Windows 11, covering built-in settings, advanced customization, and troubleshooting tips to make sure you get the perfect look.
Why Customize the Taskbar Color?
Before diving into the steps, it’s helpful to understand why customizing the taskbar color is a popular choice among Windows users:
- Personalization: Your PC should reflect your personality and style. Changing the taskbar color allows you to create a unique look.
- Better Visibility: Sometimes the default colors make the icons or text hard to see. Changing colors can improve visibility.
- Theming Consistency: Matching your taskbar color with your desktop background or theme creates a cohesive visual experience.
- Reduce Eye Strain: Using darker or softer colors can reduce eye strain, especially during long hours of use or at night.
What is the Windows 11 Taskbar?
The taskbar is the bar typically found at the bottom of your screen that holds the Start menu, pinned apps, system tray icons, and more. In Windows 11, the taskbar is centered by default, giving a fresh modern look. Customizing its color can enhance your overall desktop experience.
Method 1: Change Taskbar Color Using Windows 11 Personalization Settings
The simplest and most straightforward way to change your taskbar color in Windows 11 is through the Personalization settings in the Settings app.
Step 1: Open Windows Settings
- Click on the Start button or press the Windows key on your keyboard.
- Select the Settings gear icon, or simply press Windows + I to open the Settings app.
Step 2: Navigate to Personalization
- In the Settings window, click on Personalization from the left-hand menu.
Step 3: Choose Colors
- Under the Personalization settings, select Colors.
Step 4: Choose Your Color Mode
Windows 11 lets you choose between Light, Dark, and Custom modes.
- Light mode applies light colors to the system, including the taskbar.
- Dark mode applies darker colors.
- Custom allows you to mix and match light and dark modes for Windows and apps.
Select Custom if you want more control.
Step 5: Enable Accent Color on Taskbar
- Scroll down to the section titled Accent color.
- Choose whether you want Windows to automatically pick an accent color from your background by toggling Automatically pick an accent color from my background ON, or manually select a color.
- To manually pick an accent color, select one of the preset colors or click View colors for more options.
- Scroll down to Show accent color on the following surfaces.
- Check the box labeled Start and taskbar.
Once enabled, the taskbar color will change to your chosen accent color.
Tips:
- To preview how the color looks on the taskbar, keep the Settings app open.
- The accent color also applies to Start menu, window borders, and other UI elements for a consistent theme.
Method 2: Change Taskbar Color Using Registry Editor (Advanced Users)
If you want to override default behavior or enable additional customization, the Registry Editor can be used to tweak taskbar colors.
Warning: Editing the registry can cause system issues if done incorrectly. Make sure to back up your registry before proceeding.
Step 1: Open Registry Editor
- Press Windows + R to open the Run dialog box.
- Type regedit and press Enter.
- If prompted by User Account Control, click Yes.
Step 2: Navigate to Personalization Key
Go to the following path:
HKEY_CURRENT_USER\Software\Microsoft\Windows\CurrentVersion\Themes\Personalize
Step 3: Modify Taskbar Color Settings
- Look for a DWORD value named EnableTransparency and set it to 0 to disable transparency on the taskbar, which helps the color show more solidly.
- To change the color directly, you can manipulate the ColorPrevalence DWORD:
- Setting ColorPrevalence to 1 enables the accent color on Start, taskbar, and action center.
- Setting it to 0 disables it.
Step 4: Restart Windows Explorer
- Press Ctrl + Shift + Esc to open Task Manager.
- Find Windows Explorer in the Processes tab.
- Right-click and select Restart to apply the changes.
Method 3: Use Third-Party Software for Enhanced Taskbar Customization
Windows 11 provides basic customization, but if you want more detailed control like gradients, transparency, blur effects, or unique colors, third-party apps are your best bet.
Some popular apps for taskbar customization include:
1. TranslucentTB
- Allows you to make the taskbar transparent, blurred, or colored with gradients.
- You can customize different states like when the taskbar is active or inactive.
2. TaskbarX
- Provides options to change taskbar color, transparency, and icon positioning.
- Offers advanced animations and effects for the taskbar.
3. StartIsBack
- Enhances the Start menu and taskbar with custom colors, textures, and themes.
- Supports classic Windows taskbar look with color customization.
Customizing Taskbar Color with Wallpaper
Windows 11 can automatically pick an accent color from your desktop wallpaper, making your taskbar color complement your background perfectly.
- Go to Settings > Personalization > Colors.
- Toggle Automatically pick an accent color from my background to On.
- Check Start and taskbar under the accent color display options.
This dynamic coloring adjusts based on your current wallpaper, which is especially useful if you like changing wallpapers frequently.
Conclusion
Customizing the taskbar color in Windows 11 is an easy and effective way to make your desktop environment more personal and visually appealing. Whether you use the built-in personalization settings to select an accent color, leverage the power of the Registry Editor for advanced tweaks, or explore third-party tools for deeper customization, you have plenty of options to create a taskbar that matches your style and enhances usability.
Changing the taskbar color not only helps with aesthetic appeal but can also improve visibility and reduce eye strain, especially when paired with dark mode or transparency settings. Additionally, letting Windows automatically pick an accent color from your wallpaper adds a dynamic touch that keeps your desktop fresh and coordinated. By following the step-by-step methods outlined in this guide, you can effortlessly transform your Windows 11 taskbar into a unique and attractive feature of your system, enhancing both function and form.
Frequently Asked Questions (FAQs)
Can I change the taskbar color without changing the system theme?
Yes, using the Custom mode under Colors, you can mix light and dark modes and apply accent colors independently.
Is it possible to have different taskbar colors on multiple monitors?
Not natively in Windows 11, but third-party apps like DisplayFusion offer more multi-monitor customization.
Can I set a different color for the taskbar and Start menu?
No, Windows 11 applies the same accent color to both Start menu and taskbar by default.