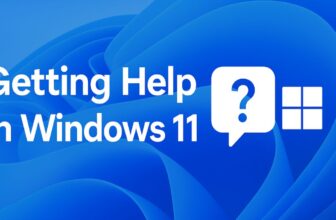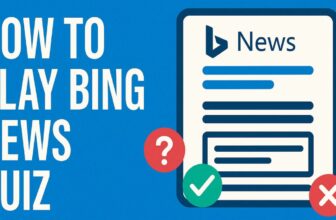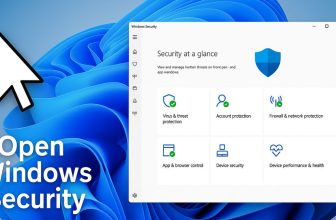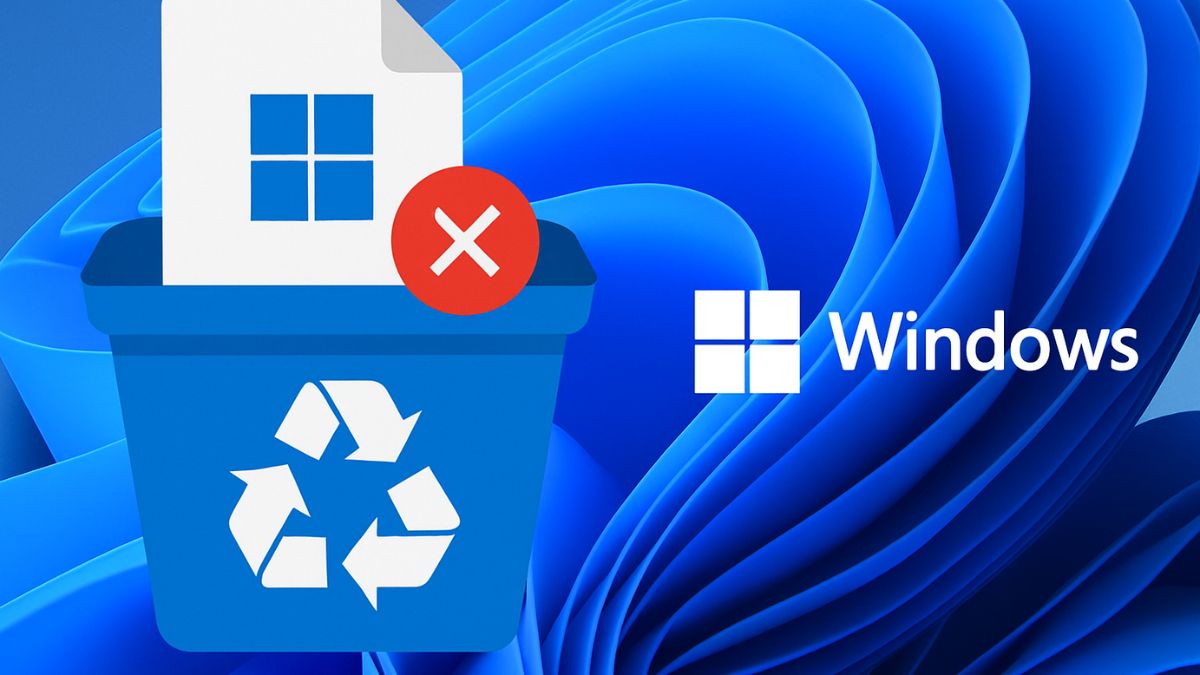
The Windows.old folder appears after you upgrade from an older version of Windows to Windows 11 or perform a major update. This folder stores your old system files, allowing you to revert to your previous Windows version if something goes wrong after the upgrade. While it’s helpful in certain situations, it can take up a lot of space on your hard drive.
If you’re sure you don’t need to revert to your previous Windows version, deleting this folder can free up valuable storage. In this guide, we will walk you through the steps to safely delete the Windows.old folder on Windows 11.
What is the Windows.old Folder?
When you upgrade your PC to Windows 11, the operating system creates a backup of your previous version of Windows. This backup is stored in the Windows.old folder. It contains old system files, user data, and installed programs. The folder is primarily used for recovery purposes, allowing you to revert to your previous Windows version if needed.
However, once you’re comfortable with Windows 11 and sure that everything is working as expected, the folder becomes unnecessary. It can be quite large, often taking up several gigabytes of storage, which is why many users want to remove it.
Why Should You Delete the Windows.old Folder?
- Free up space: The
Windows.oldfolder can consume a lot of storage. Deleting it can recover several gigabytes of disk space, which is useful if you’re running low on storage. - No need for rollback: If your system is stable, and you’re confident that you won’t need to roll back to your previous version of Windows, the folder is just wasting space.
- Cleaner system: Deleting unnecessary files helps keep your system clean and running smoothly.
How to Delete the Windows.old Folder in Windows 11
Let’s check out some easy methods to delete Windows.old folder!
Method 1: Using the Disk Cleanup Tool
Windows has a built-in tool called Disk Cleanup that allows you to easily delete temporary files, including the Windows.old folder.
Step 1: Open Disk Cleanup
- Press the Windows key on your keyboard or click on the Start menu.
- Type “Disk Cleanup” into the search bar and click on the Disk Cleanup app from the results.
Step 2: Select the Drive to Clean
- If you have multiple drives, you’ll be prompted to select the drive where Windows is installed (usually C: drive). Select your main drive and click OK.
Step 3: Clean Up System Files
- In the Disk Cleanup window, click on the Clean up system files button.
- Disk Cleanup will take a moment to scan your system for unnecessary files.
Step 4: Find and Select the Windows.old Folder
- After the scan is complete, you will see a list of files that can be deleted. Look for the option labeled Previous Windows Installation(s). This is the
Windows.oldfolder. - Check the box next to Previous Windows Installation(s) to select it for deletion.
Step 5: Delete the Files
- Once you’ve selected the
Windows.oldfolder, click OK. - A confirmation prompt will appear. Click Delete Files to confirm.
- The cleanup process will begin, and Windows will delete the
Windows.oldfolder.
Step 6: Wait for the Cleanup to Complete
Depending on the size of the folder, this process may take some time. Once finished, your system will have more free space, and the Windows.old folder will be gone.
Method 2: Using Storage Sense
Windows 11 has a feature called Storage Sense, which can automatically manage disk space, including deleting the Windows.old folder.
Step 1: Open Settings
- Press the Windows key and click on Settings (or press Win + I).
Step 2: Navigate to Storage
- In the Settings window, click on System in the left sidebar.
- Scroll down and select Storage under the “System” section.
Step 3: Enable Storage Sense
- Under the Storage section, find Storage Sense and click on it.
- Turn on Storage Sense by toggling the switch.
Step 4: Set Storage Sense to Delete Old Windows Files
- Scroll down and under the Temporary Files section, find Previous Windows installations.
- Make sure it is checked. Storage Sense will automatically delete the
Windows.oldfolder when it is no longer needed.
Method 3: Manually Deleting the Windows.old Folder (Advanced)
If for some reason, the Disk Cleanup tool or Storage Sense doesn’t work, you can manually delete the Windows.old folder. However, this method is a bit more advanced and should be used cautiously.
Step 1: Open File Explorer
- Press the Windows key + E to open File Explorer.
- Navigate to This PC.
Step 2: Locate the Windows.old Folder
- Find the drive where Windows is installed (usually C:).
- Look for the Windows.old folder.
Step 3: Take Ownership of the Folder
- Right-click on the
Windows.oldfolder and select Properties. - In the Properties window, go to the Security tab.
- Click on Advanced at the bottom.
- Next to the “Owner” field, click Change.
- In the “Enter the object name to select” field, type your username and click Check Names, then click OK.
- Check the box that says Replace owner on subcontainers and objects, and then click Apply.
Step 4: Grant Yourself Permissions
- Back in the Security tab, click Edit to change permissions.
- Select your username and check the box for Full control.
- Click Apply, then OK.
Step 5: Delete the Folder
- After taking ownership and granting permissions, right-click the
Windows.oldfolder again. - Select Delete.
Note: If you are unable to delete the folder using this method, you may need to boot into Safe Mode to remove it.
Conclusion
Deleting the Windows.old folder on Windows 11 is a great way to free up storage space, especially if you’re confident that you won’t need to roll back to your previous Windows version. The process is straightforward, whether you use Disk Cleanup, Storage Sense, or manual deletion.
Just remember that once the folder is deleted, you cannot revert to the previous version of Windows, so make sure you’re fully satisfied with Windows 11 before removing it. By following the methods outlined in this guide, you can reclaim valuable disk space and keep your system running smoothly.

![How to Delete the Windows.old Folder on Windows 11 [2025 Updated]](https://www.geeksdigit.com/wp-content/uploads/thumbs_dir/disk-cleanup-windows-11-r5fxx7hxf2x7plqizq8vob49kn0l6v3x6qmz4cr5fg.jpg)
![How to Delete the Windows.old Folder on Windows 11 [2025 Updated]](https://www.geeksdigit.com/wp-content/uploads/thumbs_dir/MONITOR-TEMPERATURE-cpu-gpu-qx58xxzp189elmmwizfunz87czg4rf3qjobgkyjx30.jpg)