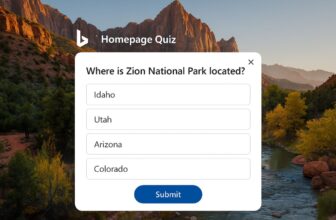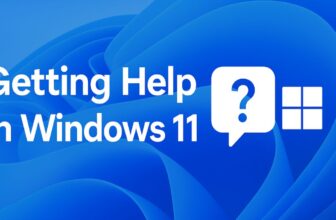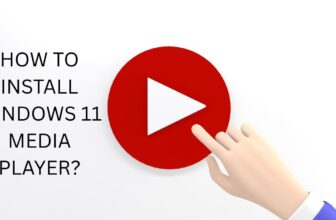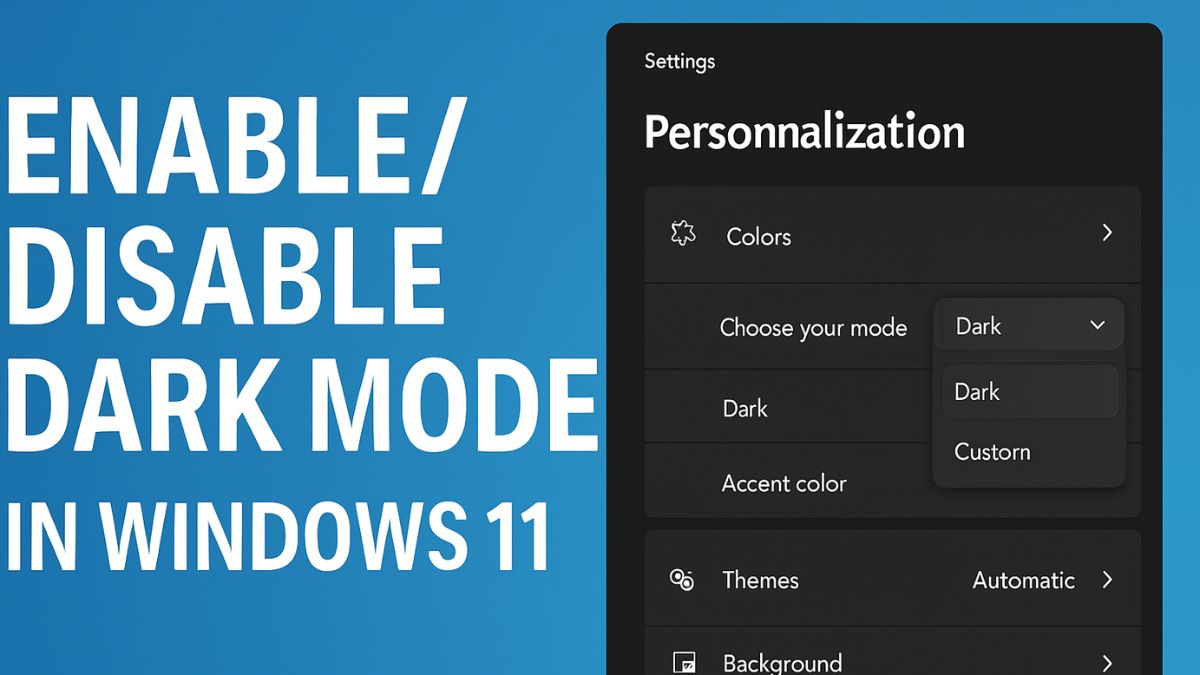
Dark Mode has become one of the most sought-after features in modern user interfaces, and Windows 11 embraces it with a sleek and refined implementation. Whether you’re working late at night, looking to reduce eye strain, or simply prefer the aesthetic, Dark Mode can transform the entire look and feel of your system with just a few clicks. In Windows 11, this setting affects not only the system interface—like the Start menu, taskbar, and settings—but also compatible apps such as File Explorer, Microsoft Edge, and many third-party programs.
With its minimalist design, enhanced readability in low-light environments, and potential to conserve battery life on OLED screens, Dark Mode is both functional and stylish. Microsoft offers users several ways to control this feature, from simple toggles in the Settings app to more advanced methods using the Registry Editor, PowerShell scripts, or Task Scheduler for automation. In this guide, we’ll cover everything you need to know about enabling, disabling, and customizing Dark Mode in Windows 11. Whether you’re a casual user or a power user looking for fine-tuned control, this article will walk you through each method step by step.
How to Enable Dark Mode in Windows 11
Enabling Dark Mode is simple through the Windows Settings app.
- Open Settings: Click the Start button and select Settings (or press
Win + I). - Go to Personalization: In the left pane, select Personalization.
- Choose Colors: Click on Colors in the right panel.
- Select Mode: Under the “Choose your mode” dropdown, select Dark.
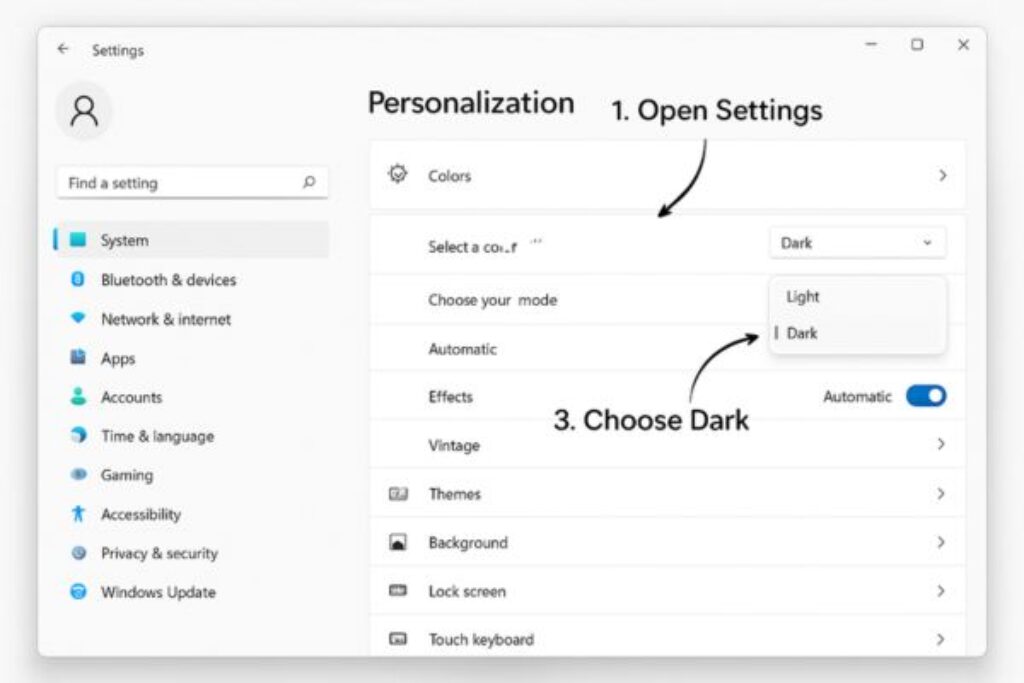
Your system interface and compatible apps will immediately switch to dark mode.
How to Disable Dark Mode in Windows 11
Disabling Dark Mode is just as easy if you want to return to a light theme.
Instructions:
- Go to Settings > Personalization > Colors.
- Under “Choose your mode”, select Light.
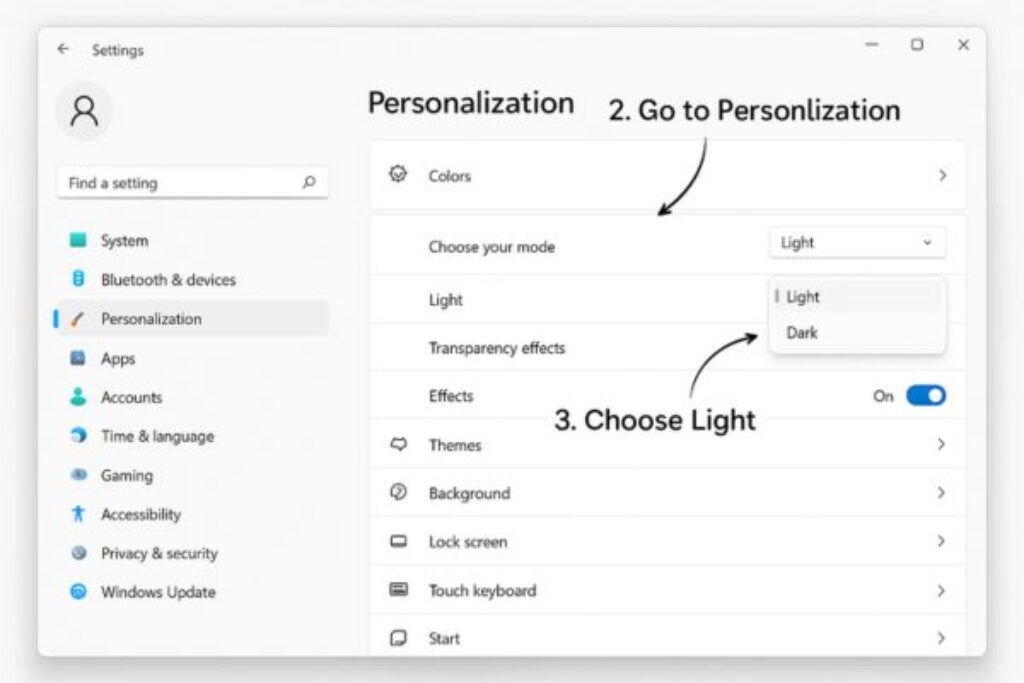
Your system will revert to its default light appearance.
Use Custom Mode for More Control
Windows 11 introduces a Custom mode that lets you choose Dark or Light mode for the Windows interface and apps separately.
To Set Custom Mode:
- Go to Settings > Personalization > Colors.
- Under “Choose your mode,” select Custom.
- Two new options will appear:
- Choose your default Windows mode: Affects the Start menu, taskbar, etc.
- Choose your default app mode: Affects apps like File Explorer and Settings.
This is useful if you prefer a dark system interface but light backgrounds in apps—or vice versa.
Benefits of Using Dark Mode
Dark Mode isn’t just a trend—it’s a practical feature that offers a range of benefits for both casual and power users. From reducing eye strain to extending battery life, switching to a darker interface in Windows 11 can improve your computing experience in subtle but meaningful ways. Below are some of the most notable advantages:
Reduced Eye Strain in Low-Light Environments
One of the most widely cited benefits of Dark Mode is its ability to reduce eye fatigue, especially in dim or dark environments. Traditional light themes project bright white backgrounds that can cause discomfort when working at night or in low-light settings. Dark Mode minimizes this brightness, allowing your eyes to relax and making prolonged screen use more comfortable.
Improved Visual Focus
Dark backgrounds with lighter text naturally draw attention to the content, reducing distractions from the surrounding interface. For many users, this results in improved focus, especially when working with text-heavy tasks such as reading, writing, coding, or data entry. The contrast can help isolate important elements on the screen, improving productivity.
Potential Battery Savings on OLED Displays
For devices with OLED or AMOLED screens—commonly found in modern laptops and tablets—Dark Mode can offer improved battery efficiency. Unlike LCDs, OLED screens turn off individual pixels to display black, consuming significantly less power. Using Dark Mode regularly can help extend battery life, particularly when multitasking or using your device on the go.
Aesthetic and Customization Appeal
Many users simply prefer the sleek, modern look that Dark Mode provides. The deep hues and softer contrasts can make the interface feel more refined and less cluttered. Combined with dark wallpapers and personalized themes, it gives users a more unified and immersive visual experience.
Reduced Blue Light Exposure
Dark Mode, when used in combination with features like Night Light or third-party tools like f.lux, can help reduce blue light exposure. Blue light has been associated with disrupted sleep cycles and eye strain. While Dark Mode alone doesn’t eliminate blue light, it reduces the overall screen luminance, contributing to a more eye-friendly setup—especially during nighttime use.
Conclusion
Dark Mode in Windows 11 is a flexible, user-friendly feature that can improve both comfort and aesthetics. Whether you prefer a full dark theme, a hybrid setup, or want to automate the switch throughout the day, Windows 11 gives you the tools to personalize your experience. From casual users to power users, everyone can benefit from a darker, more focused workspace.
In summary, Dark Mode in Windows 11 isn’t just a stylistic choice; it’s a practical enhancement that caters to both ergonomics and energy efficiency. Whether you’re working late hours, looking to preserve your device’s battery, or simply want a cleaner interface, enabling Dark Mode can provide a noticeable improvement in your day-to-day computer use.