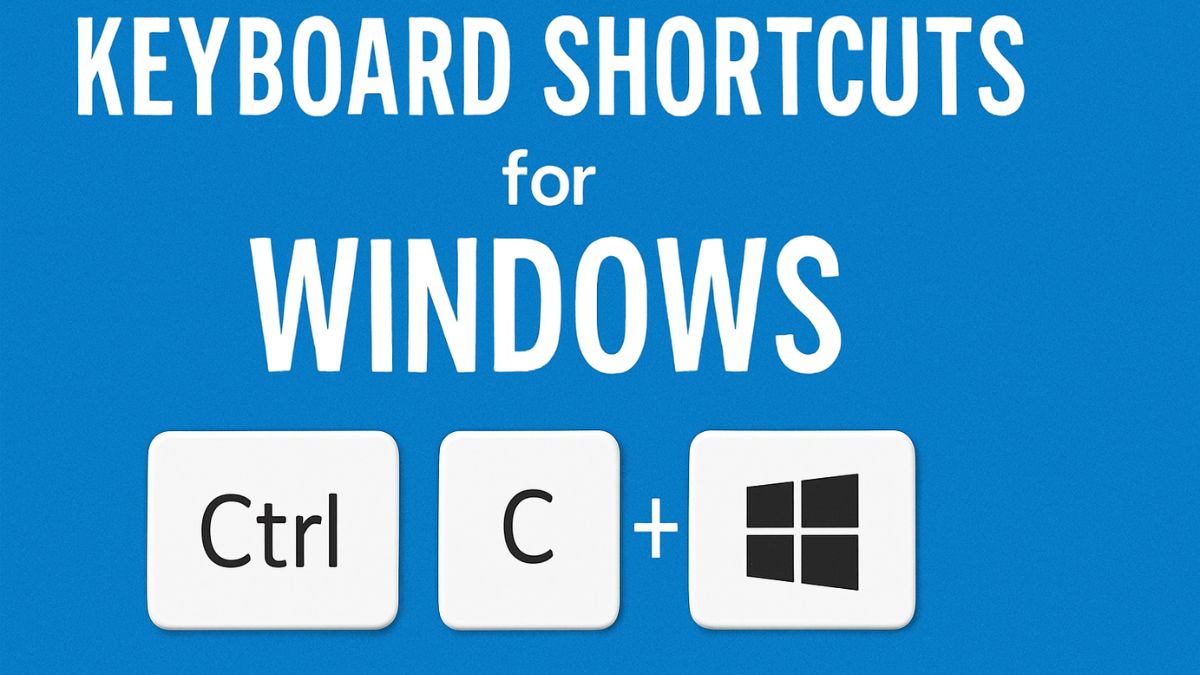
Keyboard shortcuts are a powerful way to work faster and smarter on any Windows computer. Instead of relying solely on the mouse, keyboard shortcuts allow you to perform common tasks—like copying files, opening settings, managing windows, or switching between apps—in just seconds. With every new update to Windows, more shortcuts are added, covering everything from basic navigation to advanced multitasking.
Whether you’re a student, professional, gamer, or power user, learning these shortcuts can greatly improve your productivity. Windows 11, in particular, offers a wide range of useful hotkeys that streamline the way you interact with the operating system. In this article, we’ve compiled a comprehensive list of 200+ Windows keyboard shortcuts, neatly categorized by function, so you can easily find the ones you need. Bookmark this guide and start building your shortcut muscle memory—it’s a small change that delivers huge time-saving results.
1. Basic Keyboard Shortcuts
Basic keyboard shortcuts are the foundation of productivity in Windows. These are universal commands that work across nearly all applications—whether you’re browsing the web, writing a document, or managing files. Mastering these will save you countless clicks and time.
| Shortcut | Function | Description |
|---|---|---|
| Ctrl + C | Copy | Copies the selected text, image, or file to the clipboard. |
| Ctrl + X | Cut | Cuts (removes) the selected item and moves it to the clipboard. |
| Ctrl + V | Paste | Pastes the content from the clipboard to the current location. |
| Ctrl + Z | Undo | Reverses the last action or change you made. |
| Ctrl + Y | Redo | Reapplies the last undone action. |
| Ctrl + A | Select All | Selects everything in the current document, window, or folder. |
| Ctrl + P | Opens the print dialog to print the current page or document. | |
| Ctrl + S | Save | Saves the current file or document. |
| Ctrl + N | New | Opens a new window or document in most apps. |
| Ctrl + O | Open | Opens a file from your computer. |
| Ctrl + W | Close Tab/Window | Closes the current document, tab, or window. |
| Alt + F4 | Close App | Exits the currently active application entirely. |
| Alt + Tab | Switch Apps | Quickly toggles between open apps or windows. |
| Windows + D | Show Desktop | Minimizes all windows to show the desktop. |
| F1 | Help | Opens the help menu or Microsoft Support in most apps. |
| Esc | Cancel | Stops or cancels the current task or dialog box. |
| Delete | Delete | Removes the selected item and sends it to Recycle Bin. |
| Shift + Delete | Permanent Delete | Deletes selected items permanently without sending to Recycle Bin. |
| Ctrl + F | Find | Opens the search box to find words or phrases in a document or webpage. |
These shortcuts are essential for day-to-day tasks. Once you get used to them, they become second nature and drastically reduce your reliance on mouse navigation.
2. File Explorer Shortcuts
File Explorer is the central hub for managing files and folders on your Windows PC. Learning these shortcuts can help you quickly navigate, organize, and manipulate your data without the constant need for a mouse.
| Shortcut | Function | Description |
|---|---|---|
| Windows + E | Open File Explorer | Instantly opens a new File Explorer window. |
| Alt + D | Select Address Bar | Highlights the address bar so you can type a new path or search location. |
| Ctrl + N | New Window | Opens a new File Explorer window of the current folder. |
| Ctrl + W | Close Window | Closes the active File Explorer window. |
| Ctrl + Shift + N | New Folder | Creates a new folder in the current directory. |
| F2 | Rename | Renames the selected file or folder. |
| F3 | Search | Places the cursor in the search box to quickly find files or folders. |
| Alt + Enter | Properties | Opens the Properties window for the selected item, showing details like size and permissions. |
| Ctrl + Shift + E | Expand All | Expands all folders in the navigation pane to show all subfolders. |
| Alt + P | Preview Pane | Toggles the preview pane to show a preview of the selected file. |
| Backspace | Go Up One Level | Goes back to the parent folder. |
| Alt + Left Arrow | Back | Navigates back to the previous folder. |
| Alt + Right Arrow | Forward | Navigates forward after going back. |
| Ctrl + Mouse Scroll | Zoom In/Out | Changes the size of icons or file previews in File Explorer. |
| Shift + Right Click (on file/folder) | Open Extended Context Menu | Displays additional options in the right-click context menu. |
By integrating these shortcuts into your workflow, browsing and managing files becomes faster, more intuitive, and less dependent on multiple clicks.
3. Desktop and Window Management
Windows offers powerful shortcuts to help you control your desktop environment and manage application windows efficiently. These shortcuts enable quick switching, resizing, and organizing of windows—perfect for multitasking and keeping your workspace tidy.
| Shortcut | Function | Description |
|---|---|---|
| Windows + D | Show/Hide Desktop | Minimizes all open windows to show the desktop or restores them if pressed again. |
| Windows + M | Minimize All Windows | Minimizes all open windows to the taskbar. |
| Windows + Shift + M | Restore Minimized Windows | Restores all minimized windows to their previous state. |
| Alt + Tab | Switch Between Open Apps | Displays thumbnails of open apps; hold Alt and press Tab repeatedly to cycle through. |
| Windows + Tab | Task View | Opens Task View to see all open windows and virtual desktops. |
| Windows + Left Arrow | Snap Window Left | Snaps the active window to the left half of the screen. |
| Windows + Right Arrow | Snap Window Right | Snaps the active window to the right half of the screen. |
| Windows + Up Arrow | Maximize Window | Maximizes the current window to full screen. |
| Windows + Down Arrow | Minimize/Restore Window | Minimizes a window or restores it if already minimized. |
| Alt + F4 | Close Active Window | Closes the currently active window or application. |
| Windows + Home | Minimize All But Active | Minimizes all windows except the currently active one. |
| Windows + Shift + Left/Right Arrow | Move Window Between Monitors | Moves the active window to the next or previous monitor (multi-monitor setups). |
| Ctrl + Alt + Tab | Open Alt+Tab Interface | Opens the app switcher and keeps it open until you select an app. |
| Ctrl + Shift + Esc | Open Task Manager | Directly opens Task Manager for managing running processes and performance. |
| Windows + Spacebar | Switch Input Language | Quickly switches keyboard input languages (if multiple are installed). |
Mastering these shortcuts dramatically improves your window management skills, allowing you to organize your workspace quickly and switch between tasks without losing focus.
4. Taskbar and Start Menu Shortcuts
The taskbar and Start menu are essential components of Windows for launching apps and accessing system features. Using keyboard shortcuts here can make navigating and managing applications quicker and more fluid.
| Shortcut | Function | Description |
|---|---|---|
| Windows | Open Start Menu | Opens the Start menu to access apps, settings, and power options. |
| Ctrl + Esc | Open Start Menu (Alternative) | Opens the Start menu if the Windows key is not working. |
| Windows + Number (1-9) | Open or Switch to Taskbar App | Launches or switches to the app pinned to the taskbar in the position indicated by the number key. |
| Shift + Click (Taskbar Icon) | Open New Instance | Opens a new window or instance of the selected application. |
| Ctrl + Shift + Click (Taskbar Icon) | Open as Administrator | Launches the selected app with administrator privileges. |
| Windows + T | Cycle Through Taskbar Apps | Moves focus through taskbar apps, allowing selection via Enter or Space. |
| Windows + B | Focus Notification Area | Moves focus to the notification area (system tray) to access icons and notifications via keyboard. |
| Windows + X | Open Power User Menu | Opens a menu with quick links to key system tools like Device Manager, Disk Management, and Task Manager. |
| Windows + I | Open Settings | Opens the Windows Settings app. |
| Windows + S | Open Search | Opens the search bar for quickly finding apps, files, or web results. |
Using these shortcuts, you can launch applications, manage windows, and access system features without ever leaving the keyboard — saving time and keeping your workflow smooth.
5. Virtual Desktop Shortcuts
Virtual desktops allow you to create multiple separate workspaces on your Windows PC. This is especially useful for organizing different projects, keeping work and personal spaces separate, or simply reducing clutter. Windows provides handy keyboard shortcuts to manage these desktops efficiently.
| Shortcut | Function | Description |
|---|---|---|
| Windows + Ctrl + D | Create New Virtual Desktop | Instantly creates a new virtual desktop and switches to it. |
| Windows + Ctrl + Left Arrow | Switch to Previous Desktop | Moves to the virtual desktop on the left. |
| Windows + Ctrl + Right Arrow | Switch to Next Desktop | Moves to the virtual desktop on the right. |
| Windows + Ctrl + F4 | Close Current Virtual Desktop | Closes the active virtual desktop and moves open apps to the previous desktop. |
| Windows + Tab | Open Task View | Displays all open windows and virtual desktops, allowing you to manage them visually. |
| Windows + Shift + Left/Right Arrow | Move Active Window Between Desktops | Moves the active window from the current desktop to the adjacent one on the left or right. |
Using these shortcuts can significantly improve your multitasking and workspace organization by allowing you to separate different workflows and easily navigate between them.
6. Command Prompt and Terminal Shortcuts
For users who frequently work with the Command Prompt, Windows Terminal, or PowerShell, knowing keyboard shortcuts can speed up command entry, editing, and navigation. These shortcuts help you work more efficiently in the text-based environment.
| Shortcut | Function | Description |
|---|---|---|
| Ctrl + C | Copy | Copies the selected text to the clipboard. (When no selection, it interrupts the running command.) |
| Ctrl + V | Paste | Pastes text from the clipboard into the command line. |
| Ctrl + A | Select All | Selects all text in the current command prompt window. |
| Ctrl + M | Mark Mode | Enables text selection with arrow keys for copying. |
| Ctrl + Up/Down Arrow | Scroll Up/Down | Scrolls the terminal output one line up or down without moving the cursor. |
| Ctrl + Home | Scroll to Top | Scrolls to the beginning of the buffer. |
| Ctrl + End | Scroll to Bottom | Scrolls to the end of the buffer. |
| Tab | Auto-complete | Completes file or folder names based on typed letters. Press multiple times to cycle options. |
| Up Arrow | Previous Command | Scrolls back through command history. |
| Down Arrow | Next Command | Scrolls forward through command history. |
| Ctrl + Left/Right Arrow | Move Cursor Word by Word | Moves the cursor one word to the left or right. |
| Esc | Clear Line | Clears the current command line. |
| F7 | Command History List | Displays a popup of previous commands for selection. |
| Alt + F7 | Clear Command History | Clears the command history buffer. |
| Ctrl + L | Clear Screen | Clears the terminal screen (similar to the cls command). |
Mastering these shortcuts can dramatically improve your efficiency when using Windows’ command-line tools, especially for developers, system admins, and power users.
7. Text Editing and Formatting Shortcuts
Text editing is one of the most common tasks on a Windows PC, whether you’re drafting emails, writing documents, or coding. These keyboard shortcuts help you navigate, select, and format text quickly without removing your hands from the keyboard.
| Shortcut | Function | Description |
|---|---|---|
| Ctrl + C | Copy | Copies the selected text to the clipboard. |
| Ctrl + X | Cut | Cuts the selected text and moves it to the clipboard. |
| Ctrl + V | Paste | Pastes the clipboard content at the cursor position. |
| Ctrl + Z | Undo | Reverses the last text change or action. |
| Ctrl + Y | Redo | Reapplies the last undone change. |
| Ctrl + A | Select All | Selects all text in the current document or text field. |
| Ctrl + B | Bold | Toggles bold formatting on selected text (works in most word processors). |
| Ctrl + I | Italic | Toggles italic formatting on selected text. |
| Ctrl + U | Underline | Toggles underline formatting on selected text. |
| Ctrl + Left/Right Arrow | Move Cursor Word by Word | Moves the cursor one word to the left or right, speeding navigation. |
| Shift + Left/Right Arrow | Select Text Character by Character | Selects text one character at a time. |
| Ctrl + Shift + Left/Right Arrow | Select Text Word by Word | Selects text one word at a time. |
| Home | Move to Beginning of Line | Moves the cursor to the start of the current line. |
| End | Move to End of Line | Moves the cursor to the end of the current line. |
| Ctrl + Home | Move to Beginning of Document | Moves the cursor to the very start of the document. |
| Ctrl + End | Move to End of Document | Moves the cursor to the very end of the document. |
| Ctrl + Enter | Insert Page Break | Inserts a page break (works in word processors like MS Word). |
| Tab | Indent | Moves the cursor forward, often creating an indent in text editors. |
| Shift + Tab | Outdent | Moves the cursor backward, removing an indent. |
These shortcuts will help you work faster and more precisely when handling text, whether you are drafting emails, coding, or formatting documents.
8. Microsoft Edge and Browser Shortcuts
Web browsers like Microsoft Edge are essential tools for work, research, and entertainment. Using keyboard shortcuts in your browser can speed up navigation, tab management, and page control, making your online experience smoother and more productive.
| Shortcut | Function | Description |
|---|---|---|
| Ctrl + T | Open New Tab | Opens a new browser tab. |
| Ctrl + W | Close Current Tab | Closes the active tab. |
| Ctrl + Shift + T | Reopen Closed Tab | Reopens the last closed tab. |
| Ctrl + Tab | Switch to Next Tab | Moves to the next tab on the right. |
| Ctrl + Shift + Tab | Switch to Previous Tab | Moves to the previous tab on the left. |
| Ctrl + 1 to Ctrl + 8 | Switch to Specific Tab | Jumps to the tab position number 1 to 8. |
| Ctrl + 9 | Switch to Last Tab | Jumps to the last tab regardless of the number of tabs. |
| Ctrl + L or Alt + D | Focus Address Bar | Places the cursor in the address bar for typing a URL or search. |
| Ctrl + R or F5 | Reload Page | Refreshes the current webpage. |
| Esc | Stop Loading | Stops the page from loading. |
| Ctrl + D | Bookmark Page | Opens the dialog to add the current page to favorites. |
| Ctrl + H | Open History | Opens the browsing history sidebar. |
| Ctrl + J | Open Downloads | Opens the downloads page. |
| Ctrl + Shift + Delete | Clear Browsing Data | Opens the Clear Browsing Data dialog. |
| F11 | Full Screen | Toggles full-screen mode on or off. |
| Ctrl + + | Zoom In | Increases the zoom level of the webpage. |
| Ctrl + – | Zoom Out | Decreases the zoom level of the webpage. |
| Ctrl + 0 | Reset Zoom | Resets zoom to default (100%). |
| Ctrl + P | Print Page | Opens the print dialog for the current webpage. |
| Ctrl + F | Find on Page | Opens the find bar to search for text on the page. |
| Ctrl + Shift + B | Toggle Favorites Bar | Shows or hides the favorites/bookmarks bar. |
Mastering these browser shortcuts will help you navigate the web faster and manage your tabs and browsing history efficiently.
9. Accessibility Shortcuts
Windows includes a variety of accessibility features designed to assist users with different needs. Keyboard shortcuts make it easier to quickly enable or disable these features, improving usability for everyone.
| Shortcut | Function | Description |
|---|---|---|
| Windows + U | Open Accessibility Settings | Opens the Accessibility (Ease of Access) settings menu. |
| Windows + Plus (+) | Magnifier Zoom In | Opens Magnifier and zooms in on the screen. |
| Windows + Minus (-) | Magnifier Zoom Out | Zooms out the Magnifier. |
| Windows + Esc | Close Magnifier | Closes the Magnifier tool. |
| Windows + Enter | Narrator | Launches or closes Narrator, the built-in screen reader. |
| Ctrl + Windows + Enter | Toggle Narrator | Turns Narrator on or off quickly. |
| Shift (5 times) | Toggle Sticky Keys | Enables or disables Sticky Keys, which help press multiple keys sequentially. |
| Num Lock (for 5 seconds) | Toggle Toggle Keys | Enables or disables Toggle Keys, which provide sound alerts for Caps Lock, Num Lock, and Scroll Lock. |
| Alt + Left Shift + Print Screen | Toggle High Contrast | Turns High Contrast mode on or off for better visibility. |
| Windows + Ctrl + C | Toggle Color Filters | Turns color filters on or off to aid users with color blindness. |
| Windows + Space | Switch Input Language | Cycles through available keyboard input languages. |
| Windows + Ctrl + Enter | Start Narrator | Starts the Narrator feature to read screen content aloud. |
These shortcuts help users quickly adapt Windows for accessibility, making the PC easier to use for everyone, regardless of ability.
10. Screenshot and Game Bar Shortcuts
Capturing your screen or recording gameplay can be done quickly with these handy Windows shortcuts. Whether you want to save a quick screenshot, record video clips, or access gaming features, these shortcuts will streamline the process.
| Shortcut | Function | Description |
|---|---|---|
| PrtScn (Print Screen) | Capture Entire Screen | Takes a screenshot of the entire screen and copies it to the clipboard. |
| Windows + PrtScn | Capture and Save Screenshot | Captures the entire screen and automatically saves it to the Pictures > Screenshots folder. |
| Alt + PrtScn | Capture Active Window | Takes a screenshot of the currently active window and copies it to the clipboard. |
| Windows + Shift + S | Snip & Sketch Tool | Opens the Snip & Sketch overlay to capture a portion of the screen (rectangle, freeform, window, or full screen). |
| Windows + G | Open Game Bar | Opens the Xbox Game Bar to access game capture, performance, and social features. |
| Windows + Alt + R | Start/Stop Recording | Starts or stops recording the active window or game via the Game Bar. |
| Windows + Alt + PrtScn | Take Screenshot (Game Bar) | Takes a screenshot of the active game window using the Game Bar. |
| Windows + Alt + G | Record Last 30 Seconds | Saves the last 30 seconds of gameplay (if enabled). |
| Windows + Alt + T | Show/Hide Recording Timer | Toggles the recording timer overlay during game capture. |
| Windows + Alt + M | Mute/Unmute Microphone | Toggles microphone audio during game recording. |
Using these shortcuts, you can easily capture and share your screen or gaming moments without interrupting your flow.
11. Dialog Box Shortcuts
Dialog boxes frequently appear in Windows when you need to make choices, enter information, or confirm actions. These keyboard shortcuts help you navigate and interact with dialog boxes swiftly, improving efficiency.
| Shortcut | Function | Description |
|---|---|---|
| Tab | Move Forward | Moves the focus forward to the next option or field in the dialog box. |
| Shift + Tab | Move Backward | Moves the focus backward to the previous option or field. |
| Enter | Select | Activates the currently focused button, such as OK or Apply. |
| Spacebar | Select Checkbox/Radio Button | Toggles the selected checkbox or radio button. |
| Esc | Cancel/Close | Closes the dialog box or cancels the operation. |
| Alt + Underlined Letter | Select Menu or Option | Activates the menu or option that corresponds to the underlined letter (mnemonic). |
| Arrow Keys | Navigate Options | Moves between options in a list or between radio buttons. |
| Ctrl + Tab | Switch Tabs | Moves to the next tab in a tabbed dialog box. |
| Ctrl + Shift + Tab | Switch Tabs Backward | Moves to the previous tab in a tabbed dialog box. |
| F4 | Open Dropdown | Opens the dropdown list in combo boxes. |
| Alt + F4 | Close Dialog | Closes the active dialog box or window. |
These shortcuts allow you to quickly navigate dialog boxes without relying on a mouse, saving time and making your workflow smoother.
12. Run Command Shortcuts
The Run dialog in Windows is a powerful tool for quickly launching applications, system tools, and settings by typing simple commands. These shortcuts help you open the Run box fast and use it efficiently.
| Shortcut | Function | Description |
|---|---|---|
| Windows + R | Open Run Dialog | Opens the Run dialog box to type commands. |
| Alt + D | Focus Address Bar | In the Run dialog, moves the cursor to the input field (address bar). |
| Ctrl + Shift + Enter | Run as Administrator | When the Run dialog is open, pressing this runs the entered command with administrator privileges. |
| Tab | Cycle Through Buttons | Moves focus between the Run, Cancel, and Browse buttons in the dialog. |
| Up/Down Arrow | Command History | Cycles through previous commands entered in the Run box. |
Common useful commands to type in the Run box:
| Command | Function |
|---|---|
| cmd | Opens Command Prompt |
| powershell | Opens PowerShell |
| explorer | Opens File Explorer |
| msconfig | Opens System Configuration |
| regedit | Opens Registry Editor |
| control | Opens Control Panel |
| taskmgr | Opens Task Manager |
| notepad | Opens Notepad |
| calc | Opens Calculator |
| mspaint | Opens Paint |
Mastering Run dialog shortcuts can speed up launching essential tools and managing your PC more efficiently.
13. Power User and Admin Shortcuts
Power users and system administrators often need quick access to advanced tools and commands. Windows provides several keyboard shortcuts to open system utilities and perform administrative tasks swiftly.
| Shortcut | Function | Description |
|---|---|---|
| Windows + X | Open Power User Menu | Opens a menu with quick access to Device Manager, Task Manager, Disk Management, and more. |
| Windows + Ctrl + Shift + B | Restart Graphics Driver | Quickly restarts the graphics driver to fix display issues without rebooting. |
| Windows + Pause/Break | Open System Properties | Opens the System Information window showing basic PC info. |
| Ctrl + Shift + Esc | Open Task Manager | Opens Task Manager directly. |
| Windows + R, then type “cmd” + Ctrl + Shift + Enter | Open Command Prompt as Admin | Opens Command Prompt with administrative privileges. |
| Windows + R, then type “powershell” + Ctrl + Shift + Enter | Open PowerShell as Admin | Opens PowerShell with administrative privileges. |
| Windows + L | Lock Computer | Locks your PC immediately. |
| Windows + D | Show Desktop | Minimizes all windows and shows the desktop. |
| Windows + E | Open File Explorer | Opens File Explorer quickly. |
| Windows + S | Open Search | Opens Windows Search to find files, apps, or settings. |
| Alt + Enter | Properties | Opens the Properties window for the selected item. |
| Shift + Right Click (File/Folder) | Show Extended Context Menu | Shows additional options in the context menu, including “Open as Administrator.” |
These shortcuts empower power users and administrators to perform tasks efficiently, troubleshoot, and maintain their systems with ease.
14. Bonus: Mouse + Keyboard Combos
Combining keyboard shortcuts with mouse actions can boost your productivity even further. These combos allow you to perform tasks that neither the mouse nor keyboard alone could accomplish as efficiently.
| Shortcut + Mouse Action | Function | Description |
|---|---|---|
| Shift + Click (File/Folder) | Select Multiple Items | Selects multiple files or folders consecutively in File Explorer. |
| Ctrl + Click (File/Folder) | Select Non-Adjacent Items | Selects multiple non-adjacent files or folders individually. |
| Ctrl + Scroll Wheel | Zoom In/Out | Zooms in or out on documents, webpages, or desktops (supported apps). |
| Shift + Scroll Wheel | Horizontal Scroll | Scrolls horizontally instead of vertically (in supported apps). |
| Ctrl + Drag and Drop | Copy Item | Copies a file or folder when dragging it instead of moving it. |
| Shift + Drag and Drop | Move Item | Moves a file or folder when dragging it, overriding default behavior. |
| Right-Click + Drag | Show Context Menu on Drop | Opens the context menu when you release the mouse button after dragging. |
| Windows + Left/Right Click (Taskbar Icon) | Open New Instance | Opens a new instance of the app pinned to the taskbar. |
| Middle Mouse Button Click (Tab) | Close Tab | Closes the clicked browser tab or window. |
| Middle Mouse Button Click (Taskbar Icon) | Open New Window | Opens a new window of the app pinned on the taskbar. |
| Double-Click (Title Bar) | Maximize/Restore Window | Double-clicking the title bar maximizes or restores the window size. |
Using these keyboard and mouse combinations can make your interaction with Windows more fluid and precise, helping you save time on everyday tasks.
Conclusion
Mastering Windows keyboard shortcuts is a powerful way to boost your productivity and navigate your computer with ease. Whether you’re a beginner or an advanced user, knowing the right shortcuts can save you valuable time by reducing your reliance on the mouse and speeding up common tasks.
From basic functions like copying and pasting, to managing windows, virtual desktops, and even accessibility features, these shortcuts cover almost every aspect of Windows usage. Additionally, shortcuts for browsers, the command prompt, and power user tools make it easier to work smarter and more efficiently. Incorporating mouse and keyboard combos further enhances your control and workflow.
By practicing and gradually memorizing these shortcuts, you’ll find yourself working faster, reducing strain, and improving overall computer navigation. Take advantage of this extensive list and transform your Windows experience today!






