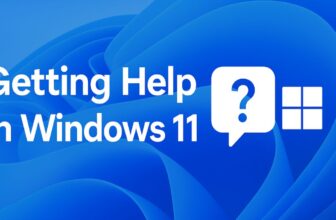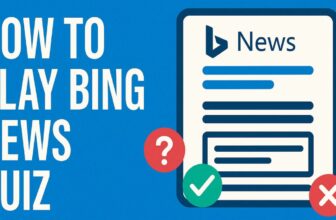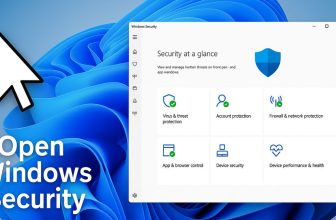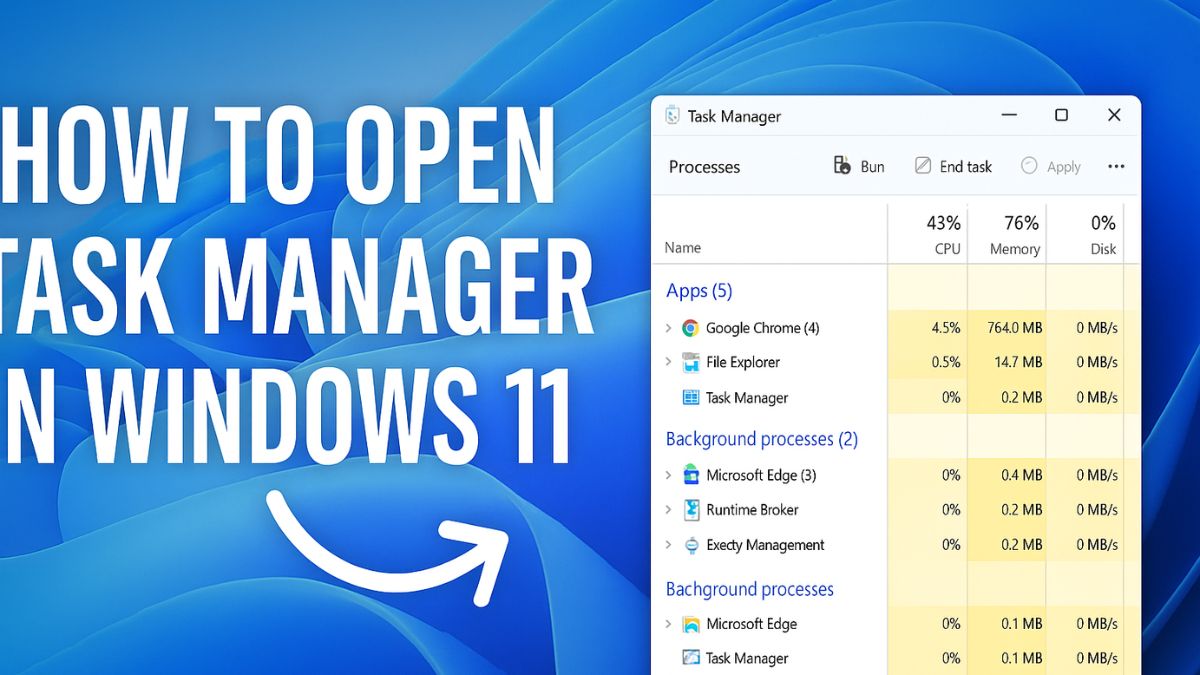
Task Manager is one of the most essential tools in Windows 11, offering a powerful way to monitor and manage your system. Whether your computer is running slow, an application has become unresponsive, or you’re simply curious about what’s consuming your system resources, Task Manager is the go-to utility. It provides real-time data on CPU, memory, disk, and network usage, and lets users control startup programs, end tasks, and analyze performance—all from one interface.
With Windows 11’s modern design, Task Manager has been updated to fit the sleek look of the operating system while retaining all its core functionality. If you’re new to Windows 11 or just want to explore all the ways to access this tool, you’re in the right place. In this comprehensive guide, we’ll walk you through every method to open Task Manager in Windows 11, ensuring you’re never stuck when things go wrong.
Method 1: Use the Keyboard Shortcut (Ctrl + Shift + Esc)
The fastest and most straightforward way to open Task Manager in Windows 11 is by using a dedicated keyboard shortcut. This method is ideal when your system is lagging or your mouse is unresponsive. With just three keys, you can launch Task Manager instantly—no clicking required.
Steps to Open Task Manager:
- Press and hold the Ctrl and Shift keys.
- While holding them, press the Esc key.
- The Task Manager window will appear immediately.

Shortcut combination:
Ctrl + Shift + Esc
Why This Shortcut Is Useful:
- Quick access: It bypasses the Start menu and mouse navigation.
- Reliable: It works even if other parts of the system are sluggish or frozen.
- Universal: This shortcut works across Windows 11, Windows 10, and even older versions.
Whether you’re dealing with an unresponsive app or just want to check CPU usage quickly, this method gets the job done with maximum speed and efficiency.
Method 2: Right-Click on the Taskbar
In Windows 11, accessing Task Manager directly from the taskbar is one of the most convenient methods — especially if you prefer using your mouse. After feedback from users, Microsoft reintroduced this option, making it easier than ever to open Task Manager without hunting through menus or typing commands.
How to Open Task Manager by Right-Clicking on the Taskbar:
- Move your mouse cursor to an empty space on the taskbar (the bar at the bottom of your screen where the Start button and app icons are).
- Right-click on the taskbar.
- In the context menu that appears, click Task Manager.
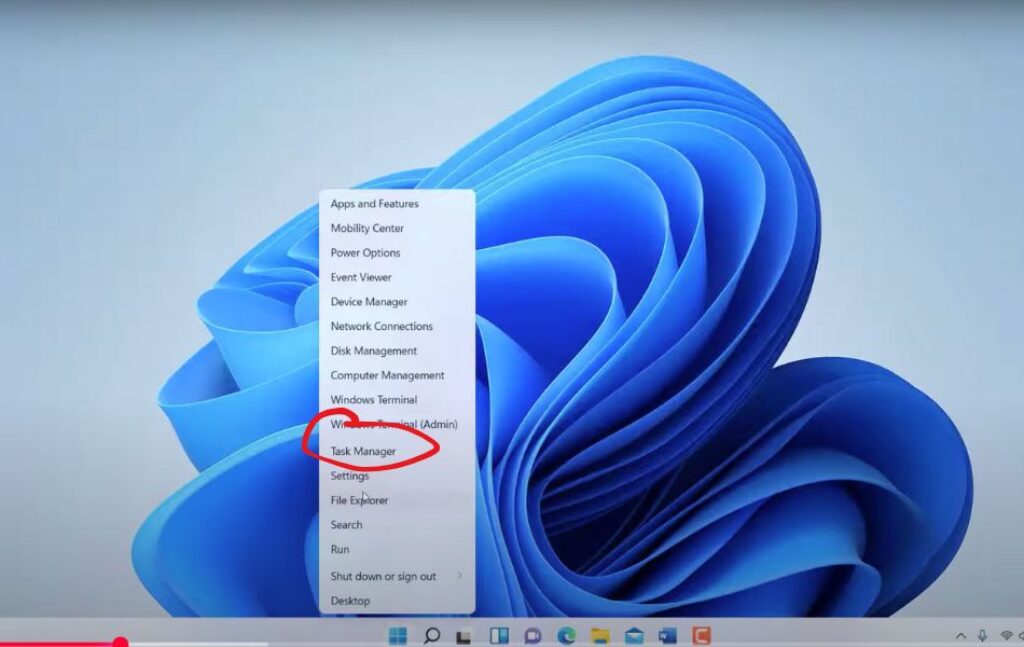
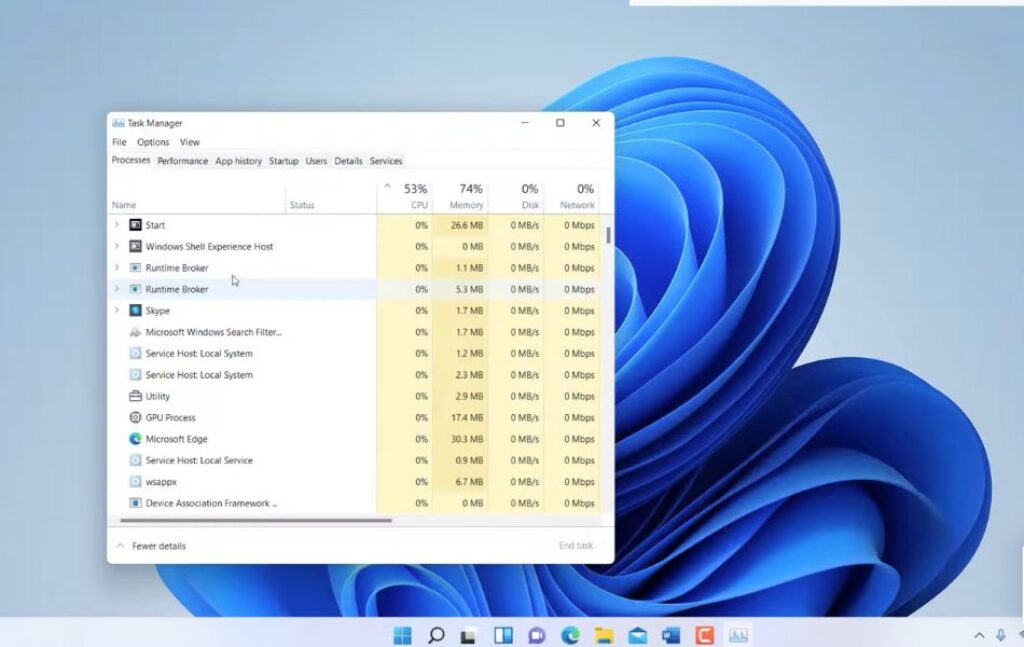
Immediately, the Task Manager window will open, giving you quick access to monitor and manage your system processes.
Method 3: Press Ctrl + Alt + Delete
The Ctrl + Alt + Delete keyboard combination is a classic and reliable way to access Task Manager on Windows 11, especially useful when your system is not responding properly. This key combo takes you to a security screen where you can access several important options, including Task Manager.
How to Open Task Manager Using Ctrl + Alt + Delete:
- Press the Ctrl, Alt, and Delete keys on your keyboard simultaneously.
- You will see a blue security options screen with several choices.
- Click on Task Manager from the list.
Task Manager will then open, allowing you to view running applications and processes, end tasks, and monitor your system’s performance.
Method 4: Use the Windows Search Bar
The Search bar in Windows 11 is another quick way to launch Task Manager.
Steps:
- Click on the Search icon on the taskbar or press Windows + S.
- Type Task Manager.
- Click on the result that appears.
You can also right-click the result and choose Run as Administrator if you need elevated permissions.
Method 5: Use the Run Dialog Box
Another convenient method is to use the Run dialog box.
Steps:
- Press Windows + R to open the Run dialog.
- Type:
taskmgr - Press Enter.
This method is especially useful for power users and IT professionals.
Method 6: Use Command Prompt
You can launch Task Manager using Command Prompt.
Steps:
- Press Windows + S, type cmd, and press Enter.
- In the Command Prompt window, type: bashCopyEdit
taskmgr - Press Enter.
Note: You can also launch Command Prompt as Administrator if needed.
Method 7: Use Windows PowerShell
PowerShell is another terminal app in Windows 11.
Steps:
- Open Windows PowerShell from the Start Menu or Search.
- Type
taskmgrand press Enter.
Same result, just with PowerShell!
Method 8: Use Windows Terminal
In Windows 11, Windows Terminal integrates Command Prompt and PowerShell.
Steps:
- Right-click on the Start button or press Windows + X.
- Choose Windows Terminal.
- Type
taskmgrand hit Enter.
This works the same as using Command Prompt or PowerShell individually.
Method 9: From File Explorer
If you like exploring through folders manually, you can start Task Manager from the system folder.
Steps:
- Open File Explorer (Windows + E).
- Navigate to:
C:\Windows\System32 - Scroll and locate
Taskmgr.exe. - Double-click to open.
You can even create a shortcut from here to place on your desktop.
Method 10: Create a Desktop Shortcut for Task Manager
For those who need frequent access, creating a shortcut is a great idea.
Steps:
- Right-click on your desktop and choose New > Shortcut.
- In the location field, type:
taskmgr - Click Next, give it a name (e.g., “Task Manager”), and click Finish.
- Now you can double-click this shortcut anytime.
You can also pin it to the Start Menu or Taskbar for quicker access.
Bonus: Open Task Manager with Administrator Rights
Sometimes, you need to run Task Manager with elevated permissions—also known as Administrator rights—to fully manage system processes, especially those that require higher privileges. Running Task Manager as an administrator allows you to see all processes running on the system and gives you the ability to end or modify tasks that standard users cannot.
How to Open Task Manager as Administrator:
Method 1: From Windows Search
- Click the Search icon on the taskbar or press Windows + S.
- Type Task Manager in the search box.
- In the search results, right-click on Task Manager.
- Select Run as administrator from the context menu.
- If prompted by User Account Control (UAC), click Yes to allow.
Method 2: From Command Prompt or PowerShell
- Open Command Prompt or PowerShell with administrator privileges:
- Press Windows + S, type cmd or PowerShell.
- Right-click the app and choose Run as administrator.
- In the elevated command window, type: nginxCopyEdit
taskmgr - Press Enter.
The Task Manager launched this way will have administrative access to all processes and services.
Why Open Task Manager as Administrator?
- Full process visibility: See processes running under all users, including system-level tasks.
- Better control: End or manage tasks that require admin rights.
- Enhanced troubleshooting: Ideal for IT professionals and advanced users managing system services.
Final Thoughts
Task Manager is an indispensable tool in Windows 11 that helps you monitor system performance, troubleshoot problems, and manage running applications with ease. Whether you prefer using keyboard shortcuts like Ctrl + Shift + Esc, accessing it through the taskbar, or launching it via the Run dialog, knowing multiple ways to open Task Manager ensures you’re prepared for any situation. From closing frozen apps to managing startup programs and checking resource usage, Task Manager puts powerful control at your fingertips.
Windows 11’s updated Task Manager interface combines modern design with intuitive navigation, making it accessible for both beginners and advanced users. Don’t forget that running Task Manager with administrator rights unlocks even more capabilities, helping you handle complex system tasks.
By mastering these simple methods, you’ll improve your troubleshooting skills and keep your PC running smoothly. Bookmark this guide so you can quickly find the right way to open Task Manager whenever you need it.