
Windows 11 is packed with sleek visuals and powerful tools, but hidden beneath the modern interface lies one of the most efficient features every user should master — the Run command. This tiny yet mighty tool allows you to launch programs, access system settings, and perform administrative tasks in seconds, all from a single text box.
While many rely on menus and settings panels, Run commands offer a direct and time-saving alternative that enhances productivity, especially for IT professionals and power users. With a simple keystroke (Windows + R), you can bypass multiple clicks and get straight to what you need. Whether you’re troubleshooting a system, optimizing performance, or customizing your environment, Run commands are your backstage pass to everything Windows has to offer.
In this guide, we’ve compiled 200 of the most essential Run commands for Windows 11 — categorized, explained, and ready to make your workflow faster and smarter.
What is the Run Command in Windows 11?
The Run dialog box lets users launch applications, open folders or files, access system tools, and execute administrative commands directly by typing specific keywords or executable names.
✅ How to Open the Run Dialog Box
You can open the Run dialog box using any of these methods:
- Keyboard Shortcut: Press
Windows Key + R - Start Menu: Search for “Run”
- Right-Click Start Button → Select Run
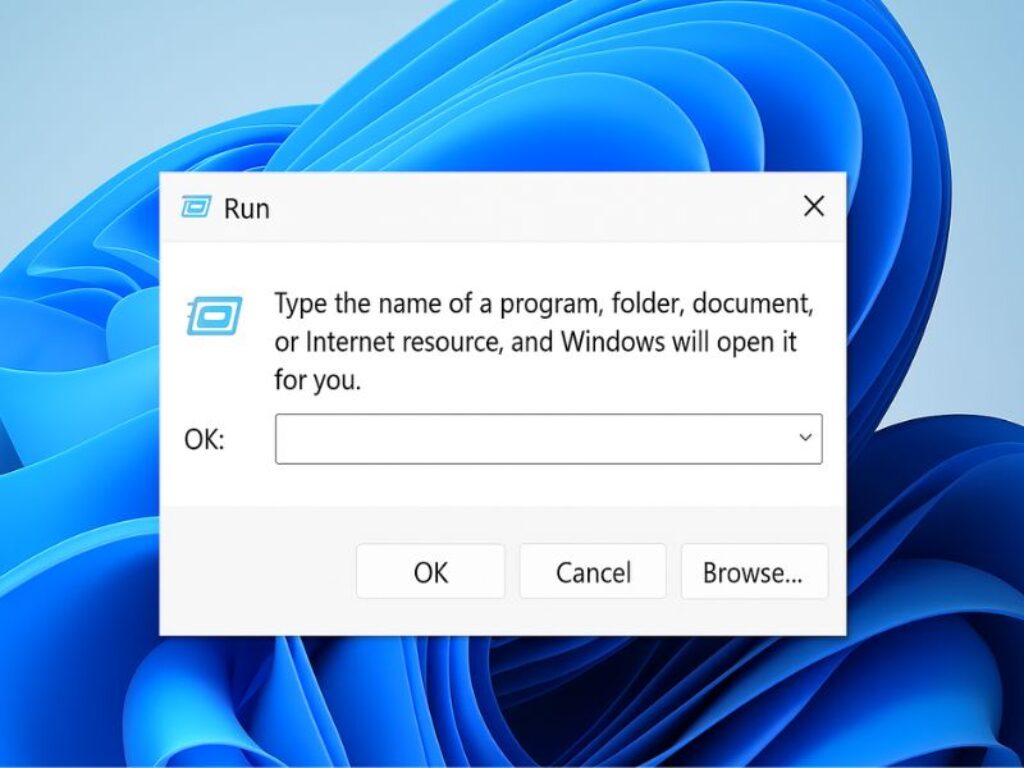
🔧 System Tools and Utilities
These commands open built-in Windows tools for diagnostics, configuration, and maintenance.
| Command | Description |
|---|---|
cmd | Opens Command Prompt |
powershell | Opens PowerShell |
taskmgr | Opens Task Manager |
msinfo32 | Opens System Information |
perfmon | Opens Performance Monitor |
eventvwr | Opens Event Viewer |
regedit | Opens Registry Editor |
cleanmgr | Opens Disk Cleanup |
compmgmt.msc | Opens Computer Management |
devmgmt.msc | Opens Device Manager |
services.msc | Opens Services Manager |
resmon | Opens Resource Monitor |
control | Opens Control Panel |
dxdiag | Opens DirectX Diagnostic Tool |
diskmgmt.msc | Opens Disk Management |
lusrmgr.msc | Opens Local Users and Groups |
sysdm.cpl | Opens System Properties |
verifier | Launches Driver Verifier |
sfc /scannow | Initiates System File Checker |
chkdsk | Checks disk integrity |
⚙️ Settings and Configuration Panels
Use these commands to quickly access various Windows 11 settings and configuration panels.
| Command | Description |
|---|---|
ms-settings: | Opens Windows Settings |
ms-settings:display | Display Settings |
ms-settings:network | Network Settings |
ms-settings:privacy | Privacy Settings |
ms-settings:bluetooth | Bluetooth Settings |
ms-settings:windowsupdate | Windows Update |
ms-settings:appsfeatures | Apps & Features |
ms-settings:storage | Storage Settings |
ms-settings:backup | Backup Options |
ms-settings:power | Power & Battery Settings |
ms-settings:dateandtime | Date & Time Settings |
ms-settings:easeofaccess | Accessibility Settings |
ms-settings:signinoptions | Sign-in Options |
ms-settings:emailandaccounts | Email & Accounts |
ms-settings:family-group | Family & Safety |
ms-settings:colors | Color Settings |
ms-settings:lockscreen | Lock Screen Settings |
ms-settings:personalization | Personalization |
ms-settings:taskbar | Taskbar Customization |
ms-settings:about | About This PC |
🗂️ File Management and Explorer Tools
Quick commands for navigating the Windows file system and related tools.
| Command | Description |
|---|---|
explorer | Opens File Explorer |
. | Opens current user folder |
.. | Opens parent folder |
%userprofile% | Opens user profile folder |
%temp% | Opens temporary files folder |
recent | Opens Recent Files |
shell:downloads | Opens Downloads Folder |
shell:startup | Opens Startup Folder |
shell:sendto | Opens Send To Folder |
shell:AppsFolder | Shows Installed Apps |
control folders | Folder Options |
inetcpl.cpl | Internet Properties |
ncpa.cpl | Network Connections |
control printers | Devices and Printers |
control keyboard | Keyboard Properties |
control mouse | Mouse Properties |
control color | Display Color Settings |
control fonts | Opens Fonts Folder |
shell:common desktop | Common Desktop Folder |
🌐 Network and Internet Commands
Essential for diagnosing and configuring network settings.
| Command | Description |
|---|---|
ncpa.cpl | Network Connections |
control netconnections | Opens Network Center |
ipconfig | Displays IP Configuration |
ipconfig /flushdns | Flushes DNS Cache |
ipconfig /release | Releases IP Address |
ipconfig /renew | Renews IP Address |
ping [hostname] | Pings a Host |
tracert [hostname] | Traceroute to a Host |
netstat -an | Displays TCP Connections |
ms-settings:network-wifi | Wi-Fi Settings |
ms-settings:network-ethernet | Ethernet Settings |
wf.msc | Windows Firewall |
firewall.cpl | Opens Firewall Settings |
rasphone | Network Dialer |
mstsc | Remote Desktop Connection |
👤 User and Account Management
These commands help manage users, passwords, and accounts.
| Command | Description |
|---|---|
netplwiz | User Accounts Settings |
control userpasswords2 | Advanced User Settings |
lusrmgr.msc | Local Users and Groups |
compmgmt.msc | Computer Management Console |
ms-settings:yourinfo | User Info Page |
ms-settings:signinoptions | Sign-In Options |
control /name Microsoft.CredentialManager | Credential Manager |
secpol.msc | Local Security Policy |
gpedit.msc | Group Policy Editor |
runas /user:Administrator cmd | Run Command Prompt as Admin |
net user | View Local Users |
control passwords | Password Settings Panel |
🧰 Administrative Tools
These Run commands are tailored for advanced configuration and system administration.
| Command | Description |
|---|---|
gpedit.msc | Group Policy Editor |
secpol.msc | Security Policy |
rsop.msc | Resultant Set of Policy |
compmgmt.msc | Computer Management |
taskschd.msc | Task Scheduler |
dcomcnfg | Component Services |
services.msc | Services Control Panel |
fsmgmt.msc | Shared Folders |
printmanagement.msc | Print Management |
certmgr.msc | Certificate Manager |
clusmgr.msc | Failover Cluster Manager |
azman.msc | Authorization Manager |
servermanager | Server Manager (if available) |
🔐 Security & Privacy Commands
Commands for managing firewall, encryption, and security settings.
| Command | Description |
|---|---|
firewall.cpl | Opens Windows Firewall |
wf.msc | Advanced Firewall Configuration |
control /name Microsoft.BitLockerDriveEncryption | BitLocker Settings |
secpol.msc | Security Settings |
gpedit.msc | Local Group Policy |
syskey | System Key (now deprecated) |
control /name Microsoft.WindowsDefender | Windows Defender |
ms-settings:privacy | Privacy Settings |
ms-settings:windowsdefender | Defender Dashboard |
🎨 Appearance and Personalization
Make UI adjustments and customize Windows look and feel.
| Command | Description |
|---|---|
ms-settings:personalization | Personalization Home |
ms-settings:colors | Color Options |
ms-settings:themes | Themes |
ms-settings:lockscreen | Lock Screen Settings |
ms-settings:taskbar | Taskbar Settings |
desk.cpl | Display Properties |
control desktop | Desktop Properties |
control color | Adjust Display Colors |
shell:Themes | Themes Folder |
shell:My Pictures | Pictures Library |
🧹 Maintenance and Cleanup
Improve system performance and free up space using these commands.
| Command | Description |
|---|---|
cleanmgr | Disk Cleanup |
dfrgui | Defragment and Optimize Drives |
control update | Windows Update Settings |
msconfig | System Configuration |
temp | Opens Temp Folder |
%temp% | Opens Local Temp Folder |
prefetch | Opens Prefetch Folder |
sfc /scannow | System File Checker |
chkdsk | Disk Error Checker |
rstrui | System Restore |
recoverydrive.exe | Create Recovery Drive |
📅 Time, Language, and Regional Settings
Adjust localization, time zones, and formatting preferences.
| Command | Description |
|---|---|
timedate.cpl | Date and Time Settings |
intl.cpl | Region and Language |
ms-settings:regionlanguage | Region & Language |
ms-settings:dateandtime | Date & Time Settings |
control international | Regional Format Settings |
🖨️ Printer and Hardware Management
Manage connected devices and troubleshoot issues.
| Command | Description |
|---|---|
control printers | Devices and Printers |
hdwwiz.cpl | Add Hardware Wizard |
printui.exe /s | Print Server Properties |
control mouse | Mouse Settings |
control keyboard | Keyboard Settings |
main.cpl | Mouse Properties Panel |
devmgmt.msc | Device Manager |
control gamecontrollers | Game Controllers |
🔁 Miscellaneous Useful Commands
A variety of helpful commands for convenience and productivity.
| Command | Description |
|---|---|
osk | On-Screen Keyboard |
magnify | Magnifier Tool |
narrator | Launch Narrator |
snippingtool | Open Snipping Tool |
mspaint | Open Microsoft Paint |
write | Open WordPad |
notepad | Open Notepad |
calc | Open Calculator |
shell:common programs | Common Programs Folder |
shell:startup | Open Startup Folder |
Pro Tips for Using Run Commands
- Autocomplete: Type part of a command and press TAB to autocomplete.
- History: Use the drop-down arrow in the Run box to access previous commands.
- Run as Admin: Use Ctrl + Shift + Enter after typing a command to run it as Administrator.
- Custom Shortcuts: You can create desktop shortcuts using these commands for one-click access.
Conclusion
Mastering Run commands in Windows 11 is one of the smartest ways to boost efficiency, troubleshoot faster, and unlock hidden features of the operating system. Whether you’re a system administrator, a tech-savvy user, or simply someone looking to streamline everyday tasks, these 200 commands provide instant access to powerful tools and settings.
Instead of digging through layered menus, a quick Windows + R followed by the right command can save you time and effort. As Windows continues to evolve, the Run dialog remains a trusted companion for productivity and control. Bookmark this list or keep it within reach — it’s an invaluable reference for both routine operations and advanced tasks. With these commands at your fingertips, you’re not just using Windows 11 — you’re mastering it. Explore, experiment, and elevate your workflow with the full potential of the Run command.






