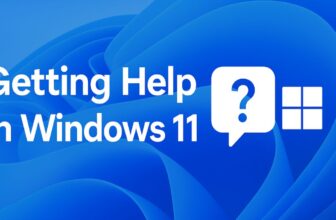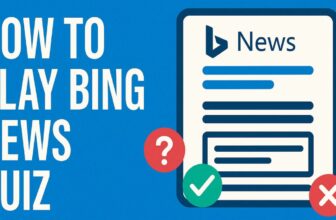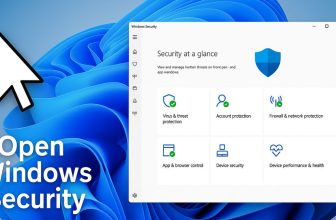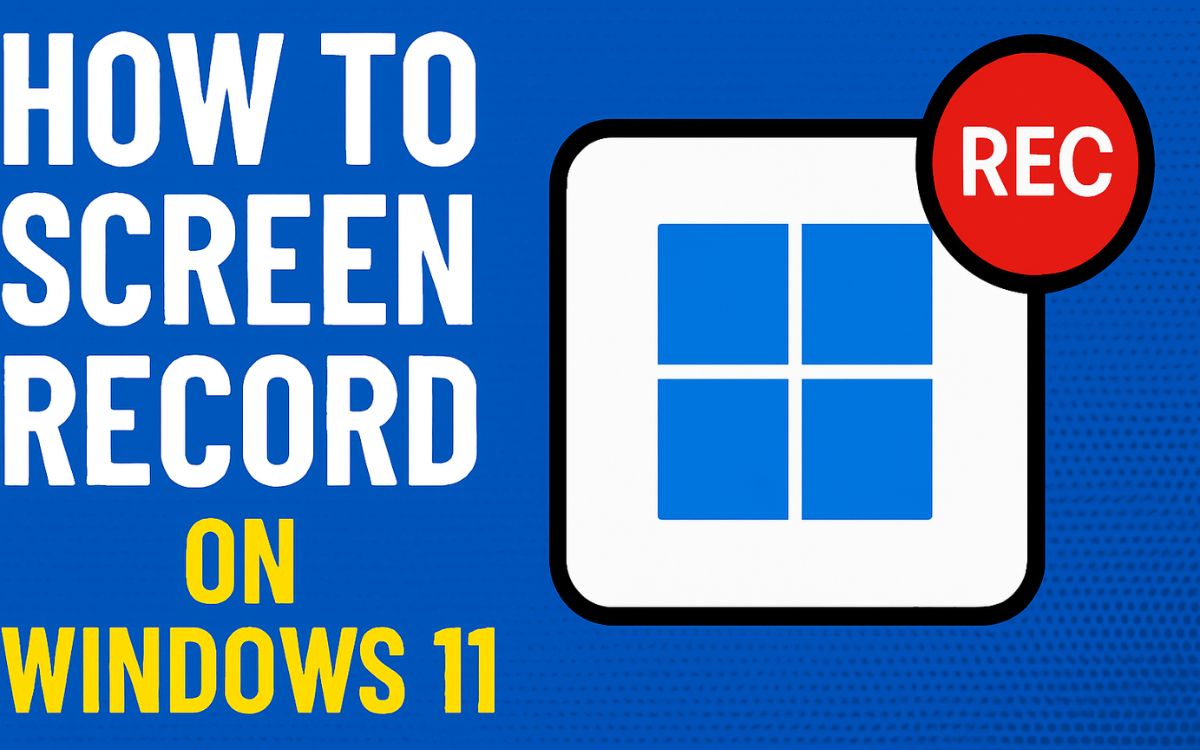
Screen recording has become a crucial feature in today’s digital age, whether you are a content creator, educator, gamer, or someone who just wants to share tutorials or troubleshoot issues. If you’re using Windows 11, you have access to a variety of built-in and third-party screen recording tools. This comprehensive guide will walk you through every method available to record your screen effectively on Windows 11.
Method 1: Using Xbox Game Bar
Windows 11 comes pre-installed with the Xbox Game Bar, a utility mainly designed for gamers but useful for screen recording other apps as well.
How to Use Xbox Game Bar:
- Open the app or window you want to record.
- Press Win + G to launch the Xbox Game Bar.
- Click the Capture button (camera icon).
- In the Capture widget, click Start Recording (circle icon) or press Win + Alt + R.
- A small floating bar will appear indicating the recording is in progress.
- To stop, click the stop button or press Win + Alt + R again.
- Find your recording in:
C:\Users\[YourName]\Videos\Captures
Method 2: Using Microsoft Clipchamp
Microsoft acquired Clipchamp and integrated it into Windows 11 as a free video editor with built-in screen recording.
How to Use Clipchamp:
- Open Clipchamp from the Start menu.
- Click Create a New Video.
- Choose Record & Create > Screen Recording.
- Select whether to record:
- Entire screen
- A specific window
- A browser tab
- Click Share, and the recording will begin.
- Click Stop Sharing to end the recording.
- The recorded clip will appear in the Clipchamp timeline for editing.
- Export the video in desired quality (480p, 720p, or 1080p).
Method 3: Using PowerPoint
PowerPoint in Microsoft 365 or Office 2021 includes a screen recording tool.
How to Use PowerPoint to Record Screen:
- Open PowerPoint.
- Go to Insert > Screen Recording.
- Select the area of the screen you want to record.
- Click Record.
- Use Win + Shift + Q to stop the recording.
- The video will be inserted into the current slide.
- Right-click on the video and choose Save Media as to export it.
Method 4: Using Snipping Tool (Updated Version)
The Snipping Tool in Windows 11 has been updated to include screen recording functionality.
How to Use Snipping Tool for Recording:
- Open Snipping Tool from the Start menu.
- Click the Video Camera icon in the top toolbar.
- Click New to select the screen area to record.
- Press Start to begin recording.
- Click Stop when finished.
- Save the file in your desired location.
Method 5: Using OBS Studio (Open Broadcaster Software)
OBS Studio is a free, open-source tool widely used by content creators and streamers.
How to Use OBS for Screen Recording:
- Download OBS Studio from the official website.
- Install and launch the software.
- Click + under the Sources panel.
- Select Display Capture for full screen, or Window Capture for specific apps.
- Add Audio Input and Output Capture to record mic and system audio.
- Click Start Recording.
- When done, click Stop Recording.
- By default, videos are saved in
C:\Users\[YourName]\Videos.
Tips for High-Quality Screen Recordings
Here are detailed tips for high-quality screen recordings to help you produce professional-looking and clear videos on Windows 11, whether you’re recording tutorials, presentations, or gameplay:
Use a High-Resolution Display
- Record at 1080p (Full HD) or higher (e.g., 1440p or 4K) for clarity.
- Ensure your screen’s resolution matches the recording resolution to avoid blurry output.
- If you use a 4K screen but plan to export in 1080p, scale your interface accordingly for best results.
Close Unnecessary Programs
- Shut down unused apps to free up system resources (RAM and CPU).
- This reduces lag or stuttering in your recordings.
- Disable background processes like software updaters, cloud sync tools, and antivirus scans temporarily (if safe to do so).
Enable “Do Not Disturb” Mode
- Turn on Focus Assist in Windows 11 to prevent notifications from popping up during recording.
- Go to Settings > System > Focus assist and set it to “Alarms only” or schedule it during your recording sessions.
Use a Quality Microphone
- Built-in laptop mics are often poor; consider using:
- A USB condenser microphone
- A headset mic for voiceovers
- A lapel mic for mobile or webcam use
- Always do a sound check before recording a full session.
Record in a Quiet Environment
- Eliminate background noise: fans, air conditioners, open windows, or pets.
- Use software like Krisp, NVIDIA RTX Voice, or OBS noise filters to reduce background noise digitally.
Use External or Second Monitor (Optional)
- A second monitor lets you record one screen while controlling the session on another.
- Ideal for multitasking and avoiding interruptions on your recording screen.
Frame Rate Settings
- For most uses, 30 FPS (frames per second) is fine.
- For smoother motion (especially for gameplay or animations), go with 60 FPS.
- Lower frame rates can save file size but may look choppy.
Lighting Matters (for Webcam Recordings)
- Use natural light or soft LED lighting when recording yourself.
- Avoid strong overhead lights or backlighting that can cause shadows or glare.
Keep Your Desktop Clean
- Remove personal files or icons from your desktop before recording.
- Use a minimal background wallpaper or blur it out with video editing tools.
Customize Cursor Visibility
- Make your cursor larger or highlight it with effects if you’re recording tutorials.
- Some tools like OBS and Camtasia allow you to add cursor click sounds, ripples, or animations.
Test Before Recording
- Always do a short test run to check video/audio quality, resolution, mic input, and frame rate.
- Review the sample to fix any issues before recording a longer session.
Use a Stable Frame Rate and Bitrate
- In OBS Studio or similar software, set:
- CBR (Constant Bitrate) for consistent quality
- Bitrate: ~6000 kbps for 1080p @ 30fps, ~12000 kbps for 1080p @ 60fps
- Adjust based on system performance and file size needs.
Final Thoughts
Screen recording in Windows 11 is easier and more versatile than ever before. From built-in tools like Xbox Game Bar and Snipping Tool to powerful third-party options like OBS Studio, there’s a solution for every user and every need.
If you’re looking for simplicity, go with Xbox Game Bar or Snipping Tool. For editing and customization, Clipchamp or OBS Studio offer excellent value. And if you want pro-level recordings for tutorials or YouTube content, try Camtasia or Bandicam.
By following the methods and tips outlined in this guide, you can create high-quality screen recordings on Windows 11 without hassle.
FAQs: Screen Recording on Windows 11
Does Windows 11 have a built-in screen recorder?
Yes. Windows 11 includes built-in tools like Xbox Game Bar (for apps and games), Snipping Tool (with screen recording support) , and Clipchamp (for recording + editing).
Can I record my entire desktop with Xbox Game Bar?
No. Xbox Game Bar only works with individual apps or games. It cannot record File Explorer, desktop, or Start menu. For full-screen recording, use OBS Studio or Snipping Tool.
Can I record both system sound and microphone audio?
Yes, but it depends on the tool: Xbox Game Bar: Can record both, Snipping Tool: Currently records microphone only, OBS Studio: Full audio control (mic + system audio), and Clipchamp: Mic input supported; system sound requires browser permissions