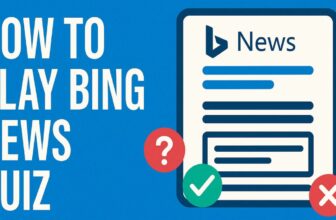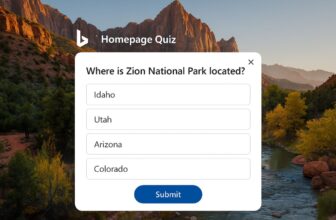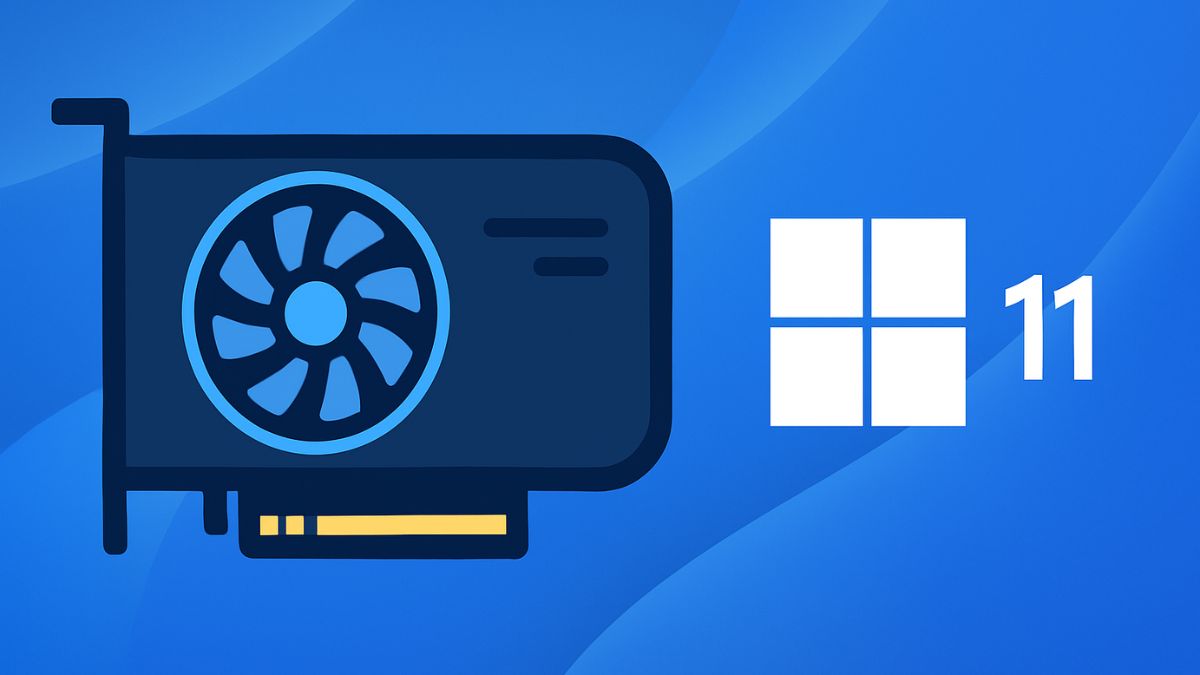
Keeping your graphics drivers up to date is essential for optimal performance, compatibility, and visual experience on Windows 11. Whether you’re a gamer, content creator, or everyday user, updated drivers can enhance frame rates, resolve bugs, and ensure smooth rendering of high-resolution visuals.
This guide covers everything you need to know about updating your graphics drivers on Windows 11 — from understanding what graphics drivers are to step-by-step methods of updating them safely.
What Are Graphics Drivers?
Graphics drivers are essential software components that enable communication between your computer’s operating system (like Windows 11) and the graphics hardware (GPU). The GPU, or graphics processing unit, is responsible for rendering images, videos, animations, and user interfaces on your display. Without a properly functioning graphics driver, the system cannot efficiently use the GPU to display visuals or perform hardware-accelerated tasks.
Graphics drivers are developed and maintained by GPU manufacturers—primarily NVIDIA, AMD, and Intel. They regularly release driver updates to fix bugs, improve performance, add support for new features, and ensure compatibility with the latest operating system updates and software.
Why Should You Update Graphics Drivers?
Here are several reasons why updating your graphics drivers is crucial:
- Performance Boosts: New drivers often include optimizations that boost performance, especially in modern games or demanding applications.
- Bug Fixes: Updates can fix known issues, glitches, and crashes.
- Compatibility: Updated drivers ensure compatibility with the latest Windows updates, applications, and games.
- Security Enhancements: Driver updates may include patches for security vulnerabilities.
- Feature Updates: New features like ray tracing or improved power management are sometimes introduced through driver updates.
Before You Update: Check Your Current Driver Version
It’s a good idea to check what driver version you currently have before updating.
How to Check:
- Right-click the Start button and choose Device Manager.
- Expand the Display adapters section.
- Right-click your graphics card and select Properties.
- Go to the Driver tab.
- Note the Driver Version and Date.
You can compare this with the latest version on the manufacturer’s website to determine if an update is needed.
Method 1: Update Through Windows Update
Windows 11 automatically checks for driver updates through Windows Update.
Steps:
- Press Windows + I to open Settings.
- Navigate to Windows Update > Advanced Options.
- Click on Optional Updates.
- Under Driver Updates, check for any graphics driver updates.
- Select the update and click Download and Install.
Method 2: Use Device Manager
This method lets you search for updates via Microsoft’s online catalog.
Steps:
- Press Windows + X and select Device Manager.
- Expand Display adapters.
- Right-click your GPU and choose Update driver.
- Select Search automatically for drivers.
Windows will check for a newer version and install it if available.
Note: If no update is found, consider using the manufacturer’s website for the latest version.
Method 3: Download Drivers From Manufacturer’s Website
This is the most reliable method to get the latest and most optimized drivers.
A. NVIDIA
- Go to NVIDIA Drivers.
- Select your GPU model.
- Choose the latest Game Ready Driver or Studio Driver based on your needs.
- Download and run the installer.
- Follow on-screen instructions to install.
Tip: Use GeForce Experience for easier updates.
B. AMD
- Visit AMD Drivers and Support.
- Select your graphics card series and model.
- Click Submit, then download the latest driver.
- Run the installer and follow the prompts.
Tip: AMD Adrenalin software can handle future updates automatically.
C. Intel (for integrated GPUs)
- Go to the Intel Download Center.
- Search your processor model or GPU (e.g., Intel UHD Graphics 620).
- Download and install the driver.
- Use Intel Driver & Support Assistant for automatic updates.
How to Uninstall Old Drivers Safely (Optional Step)
Sometimes, especially when switching between GPU brands or facing issues, it’s a good idea to uninstall old drivers before installing new ones.
Use Display Driver Uninstaller (DDU):
- Download DDU from Guru3D.
- Boot into Safe Mode.
- Run DDU and select your GPU vendor.
- Choose Clean and restart.
After rebooting, install your new drivers.
Caution: Use DDU only if you’re experiencing driver conflicts or errors — not for routine updates.
Update Graphics Drivers (FAQs)
How do I know if my graphics driver needs an update?
You can check the current driver version via Device Manager and compare it with the latest version available on the GPU manufacturer’s website. Frequent crashes, screen glitches, or poor performance in games and apps can also indicate outdated drivers.
Can I rely on Windows Update for graphics driver updates?
Yes, Windows Update can provide driver updates, especially for integrated graphics. However, these versions may not be the most current. For gaming or performance-focused tasks, it’s best to download drivers directly from NVIDIA, AMD, or Intel.
What should I do if a new driver causes problems?
You can roll back the driver through Device Manager or use System Restore. For stubborn issues, use Display Driver Uninstaller (DDU) in Safe Mode to completely remove the faulty driver before reinstalling a stable version.
How often should I update my graphics drivers?
For general users, updating every few months or when prompted is sufficient. Gamers and creative professionals may benefit from checking for updates monthly or with every major game/software release.
Conclusion
Keeping your graphics drivers updated on Windows 11 is a simple yet crucial task that can significantly impact your system’s performance, stability, and compatibility. Whether you’re a gamer seeking better frame rates, a creative professional working with demanding software, or a general user who wants a smooth and responsive experience, updated drivers ensure your GPU runs efficiently and effectively.
There are multiple ways to update your drivers—via Windows Update, Device Manager, manufacturer websites, or software utilities like NVIDIA GeForce Experience or AMD Radeon Software. While Windows Update offers convenience, downloading drivers directly from the GPU manufacturer guarantees access to the latest features and fixes.

![How to Update Graphics Drivers in Windows 11 [Nvidia, AMD, Intel]](https://www.geeksdigit.com/wp-content/uploads/thumbs_dir/watch-free-movies-online-r5z1tm0dwliujo259s112liz7sfbdn2mb5l1hcbrjw.jpg)
![How to Update Graphics Drivers in Windows 11 [Nvidia, AMD, Intel]](https://www.geeksdigit.com/wp-content/uploads/thumbs_dir/open-bios-windows-11-r655tq3zxrk8w3nhdahmjzgbvf6x11dj82uqz53f3w.jpg)