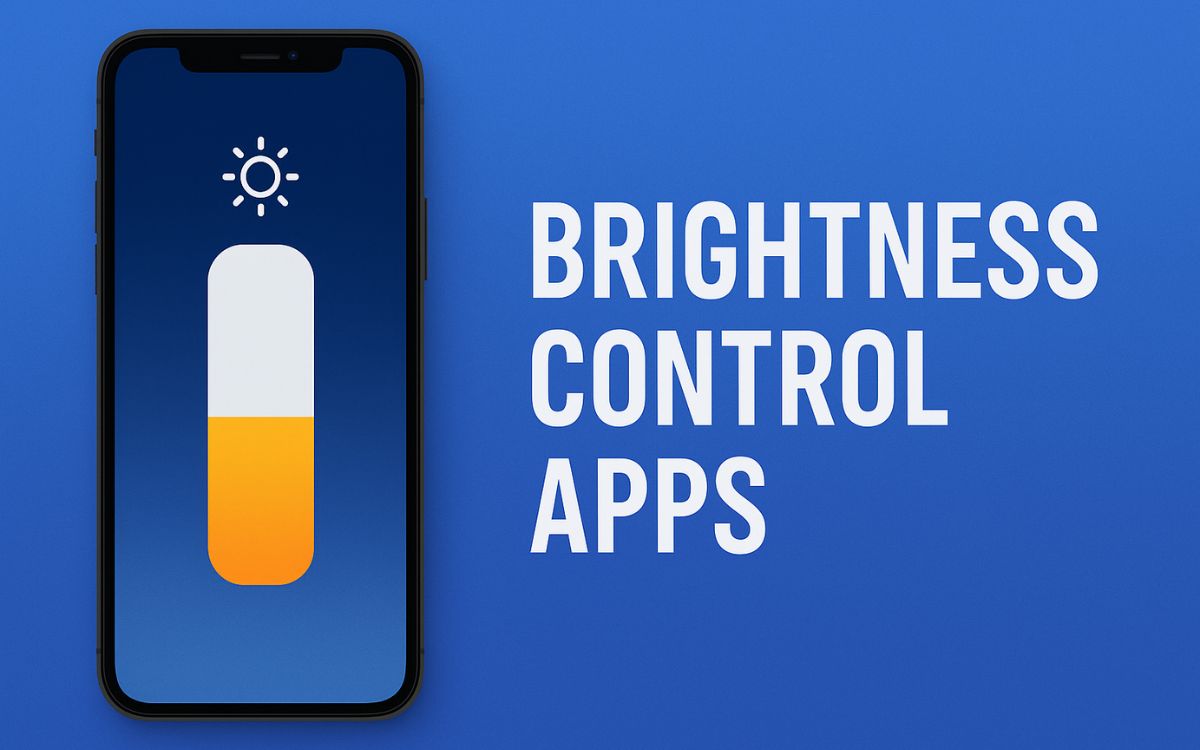
Managing screen brightness isn’t just about comfort—it’s essential for protecting your eyes, saving energy, and enhancing productivity. While Windows 11 offers basic brightness controls, they’re often limited, especially when dealing with external displays or multi-monitor setups. That’s where third-party brightness control apps come in.
These tools give you more flexibility, precision, and even automation to adjust your screen lighting exactly how and when you need it. Whether you’re working late, gaming, or just trying to reduce eye fatigue, the right app can make a noticeable difference. In this guide, we’ll look at some of the best brightness control apps for Windows 11 and what makes each one worth considering.
Why controlling brightness is important?
- Reduces Eye Strain: Too much brightness, especially in dark environments, can cause eye fatigue, headaches, and discomfort. On the flip side, too little brightness in a bright room can also strain your eyes. Adjusting brightness to match ambient lighting helps maintain visual comfort during prolonged screen use.:
- Improves Sleep Quality: Bright screens emit blue light, which can disrupt your body’s natural sleep cycle by suppressing melatonin production. Lowering brightness in the evening—or using warmer color tones—can support better sleep hygiene.
- Extends Battery Life: For laptops and portable devices, screen brightness is one of the biggest power consumers. Lowering the brightness can help extend battery life, making your device last longer between charges.
- Enhances Visual Clarity: Appropriate brightness levels can improve readability and reduce glare, especially when working with text, design, or video content.
- Prevents Overheating: In some cases, especially on older or high-powered laptops, reducing screen brightness can lower power draw and help keep the system cooler.
1. f.lux
f.lux is one of the most popular and trusted screen brightness and color temperature adjustment tools available for Windows 11. Designed with eye health and comfort in mind, f.lux automatically adapts your screen’s lighting to the time of day—cooler and brighter during the day, and warmer and dimmer at night. This shift not only reduces eye strain but also helps minimize blue light exposure, which can interfere with your sleep cycle.
The core idea behind f.lux is simple: your eyes shouldn’t be exposed to the same bright, bluish light at night that they are during daylight hours. By mimicking natural lighting patterns, f.lux helps your body maintain a healthy circadian rhythm. The app adjusts your display’s color temperature based on your geographic location and local sunrise/sunset times, though you can fully customize it to suit your preferences.
f.lux operates quietly in the background and offers a straightforward, user-friendly interface. Users can set preferred color temperatures for day and night, create custom lighting schedules, or even disable the filter for specific applications (like photo editing tools) where color accuracy is important. There are also special modes such as “Movie Mode,” which softens lighting while watching videos, and “Darkroom Mode,” which dramatically reduces screen brightness for pitch-black environments.
One of f.lux’s biggest advantages is its lightweight performance. It runs with minimal system resources, making it suitable for older or lower-spec computers. Additionally, installation is quick, and the app requires no technical knowledge to use effectively.
While f.lux doesn’t offer per-monitor brightness sliders or hotkey support like some other tools, its focus on automated, health-conscious lighting makes it a go-to choice for users looking to reduce digital eye strain and improve their overall screen experience—especially in the evening and at night.
Best For: Users seeking automated, health-focused brightness and color temperature control.
Website: https://justgetflux.com
2. Monitorian
Monitorian is a lightweight and user-friendly brightness control app specifically designed to manage multiple external monitors on Windows 11. While Windows’ native brightness controls typically only affect the built-in display, Monitorian fills the gap by allowing users to adjust the brightness of connected external monitors directly from the system tray, without having to fumble with hardware buttons on each monitor.
The app features a simple, intuitive interface that shows sliders for each detected monitor, making it easy to fine-tune brightness levels independently or simultaneously. This is especially useful for users with multi-monitor setups who want consistent brightness or need to customize each display for specific tasks, like video editing, gaming, or general productivity.
Monitorian supports monitors that comply with the DDC/CI (Display Data Channel Command Interface) standard, which most modern monitors do. This means the app can communicate directly with the monitor’s firmware to change brightness settings digitally, rather than adjusting software overlays. However, it’s important to note that some older or very basic monitors may not support this feature.
The app sits quietly in the system tray, allowing quick access whenever you need to adjust your displays. It also supports keyboard shortcuts, so you can increase or decrease brightness without opening the app window. Monitorian is open-source and available for free via the Microsoft Store or GitHub, making it accessible to all users without any cost.
One of Monitorian’s biggest advantages is its ease of use and multi-monitor support, making it an excellent choice for users who regularly work with several external displays. It doesn’t add unnecessary features or bloat, focusing purely on brightness control. For those who want more advanced options like color temperature adjustment or blue light filters, complementary apps may be needed.
Best For: Users with multiple external monitors who want simple, precise brightness control in one place.
Download: Available on the Microsoft Store and GitHub – https://github.com/emoacht/Monitorian
3. Twinkle Tray
Twinkle Tray is a powerful and versatile display brightness control app designed for Windows 11 users who want more granular and flexible management of their screen lighting, especially across multiple monitors. Unlike the native Windows controls, Twinkle Tray supports both internal and external displays, allowing users to adjust brightness levels for each monitor independently through a clean, accessible interface.
The app integrates seamlessly into the system tray, providing quick access to sliders for all connected monitors. This is particularly useful for users with multi-monitor setups, as it eliminates the hassle of using physical buttons on each monitor or cycling through on-screen menus. Twinkle Tray communicates with monitors using the DDC/CI protocol, meaning it can send brightness commands directly to compatible hardware.
Beyond basic brightness control, Twinkle Tray offers advanced features such as hotkey support—allowing you to increase or decrease brightness using customizable keyboard shortcuts. Users can also create brightness profiles and schedules, automating brightness changes throughout the day based on their workflow or ambient lighting conditions. This makes Twinkle Tray an excellent tool for productivity and eye health, reducing eye strain during long working hours.
Twinkle Tray also supports Windows dark mode, ensuring the app’s interface blends well with your system’s theme. The app is lightweight, free, and open-source, with an active community that continuously contributes improvements and bug fixes.
One of Twinkle Tray’s standout strengths is its ability to handle multiple monitors smoothly, giving each display individual control and easy access, something many native tools lack. While it doesn’t focus on blue light filtering or color temperature adjustment like some apps, it excels in providing precise and convenient brightness management.
Best For: Power users and professionals with multi-monitor setups who want detailed, customizable brightness control.
Download: Available on GitHub and Microsoft Store — https://twinkletray.com
4. Iris
Iris is a comprehensive screen brightness and eye protection software designed to improve your visual comfort during extended computer use. Unlike basic brightness controls, Iris goes beyond simple adjustments by offering a suite of health-focused features such as blue light reduction, flicker elimination, and customizable color temperature settings. Its goal is to reduce eye strain, improve sleep quality, and enhance overall well-being for users who spend long hours in front of their screens.
One of the key strengths of Iris is its ability to adjust not only brightness but also the color temperature dynamically throughout the day. It automatically reduces blue light exposure in the evening to help maintain your natural circadian rhythm, making it easier to fall asleep after screen time. The app includes multiple modes tailored for different activities such as reading, programming, or watching movies, each optimizing brightness and color settings accordingly.
Iris offers advanced options like flicker removal, which minimizes screen flicker that can cause headaches and fatigue—especially on monitors with PWM (Pulse Width Modulation) dimming. Additionally, Iris allows users to set up scheduled brightness and color adjustments, ensuring your screen adapts seamlessly to different lighting conditions throughout the day.
The software supports all types of displays, including laptops, desktops, and multiple monitors, and it integrates smoothly with Windows 11. Iris has a modern, easy-to-navigate interface, but it also provides enough customization options for power users.
While Iris offers a free version with basic features, its full range of benefits is unlocked in the paid version, making it a popular choice for users looking for a holistic approach to screen comfort and eye health.
Best For: Users seeking comprehensive eye protection with advanced brightness, blue light filtering, and flicker control.
Website: https://iristech.co
5. Dimmer
Dimmer is a simple yet effective screen brightness control tool designed primarily to help users reduce screen glare and eye strain, especially in low-light environments. Unlike software that adjusts the actual brightness setting of your display hardware, Dimmer works by applying a dark overlay on top of your screen, allowing you to reduce the perceived brightness beyond the minimum levels supported by your monitor.
This makes Dimmer particularly useful for users who find even the lowest native brightness on their screens too bright during nighttime use or in dark rooms. By dimming the screen through software, Dimmer offers an extra layer of comfort for sensitive eyes, making it easier to focus and relax without being overwhelmed by harsh light.
The app is lightweight and straightforward, featuring a slider that adjusts the opacity of the overlay, thus controlling how much the screen is dimmed. Because it doesn’t rely on hardware controls, Dimmer works well with all types of monitors, including external and multi-monitor setups, regardless of whether they support brightness adjustments via DDC/CI or not.
One limitation of Dimmer is that it doesn’t change the actual backlight intensity or color temperature of your display, so it won’t reduce blue light or save battery life. However, it complements other brightness or blue light filtering apps by providing an additional level of dimming when needed.
Dimmer is portable and doesn’t require installation, making it easy to run on any Windows 11 PC without administrative privileges. It’s a no-frills solution for anyone who wants a quick, easy way to reduce screen brightness beyond hardware limits.
Best For: Users needing to dim screens beyond hardware minimums, especially in dark environments.
Download: Various free versions are available online—just ensure you download from a trusted source.
Windows 11 Native Brightness Settings
Windows 11 comes with built-in brightness controls that are simple, efficient, and often sufficient for everyday users. These native brightness settings allow users to adjust screen brightness without installing additional software, making them ideal for quick adjustments and basic control over display lighting.
For laptops and tablets, brightness can usually be adjusted directly through the Settings menu:
Go to: Settings > System > Display > Brightness and color.
Here, you’ll find a slider to manually adjust screen brightness. On devices with ambient light sensors, you may also see an “Automatically adjust brightness” option, which enables adaptive brightness based on your environment.
Another quick method is through the Action Center (Windows 10) or Quick Settings panel (Windows 11). Clicking the battery or volume icon in the taskbar reveals a brightness slider that allows for fast on-the-fly adjustments. Additionally, most laptops offer function key shortcuts (e.g., F1–F2 or F11–F12) to quickly increase or decrease brightness.
For desktop PCs with external monitors, however, Windows brightness settings typically do not control external display brightness, as these monitors use hardware buttons or on-screen display (OSD) menus for brightness control. This is one of the key limitations of the native system.
Despite its limitations, the native Windows solution is lightweight, integrated, and free—making it perfect for users with internal displays or those who need simple, no-frills brightness control. It’s especially useful for users who don’t want to rely on third-party software or are using managed systems where installations are restricted.
Pros:
- Built-in and easy to use
- No installation required
- Fast access via settings or taskbar
- Supports adaptive brightness on compatible devices
Cons:
- No advanced scheduling or automation
- Limited functionality for external monitors
- No per-monitor control in multi-display setups
Conclusion
Managing your screen’s brightness is essential for reducing eye strain, improving sleep quality, and enhancing overall comfort during extended computer use. While Windows 11 offers basic built-in controls, third-party apps like f.lux, Monitorian, Twinkle Tray, Iris, and Dimmer provide advanced features tailored to different needs—whether it’s multi-monitor support, blue light filtering, or deeper customization.
Choosing the right brightness control software depends on your setup and priorities, but investing a few minutes to optimize your screen lighting can make a big difference in your daily digital experience. Experiment with these tools to find what works best for you and enjoy a healthier, more comfortable screen time.
Frequently Asked Questions (FAQs)
Why should I use third-party brightness control software instead of Windows’ built-in settings?
Windows’ native brightness controls are basic and often limited to internal laptop screens. Third-party apps provide advanced features like multi-monitor support, scheduling, blue light filtering, and more precise control, especially for external displays.
Will using brightness control software damage my monitor?
No, reputable brightness control apps adjust your display settings digitally or via standard protocols like DDC/CI. They do not harm your hardware when used properly.
Can these apps help reduce eye strain and improve sleep?
Yes. Many apps, such as f.lux and Iris, adjust color temperature to reduce blue light exposure, which helps minimize eye strain and supports better sleep cycles.
Can I control brightness on multiple monitors individually?
Yes. Apps like Monitorian and Twinkle Tray allow independent brightness control for each connected monitor.
Are these brightness apps free?
Many brightness control apps offer free versions with core features. Some, like Iris, provide additional advanced features in paid versions.






