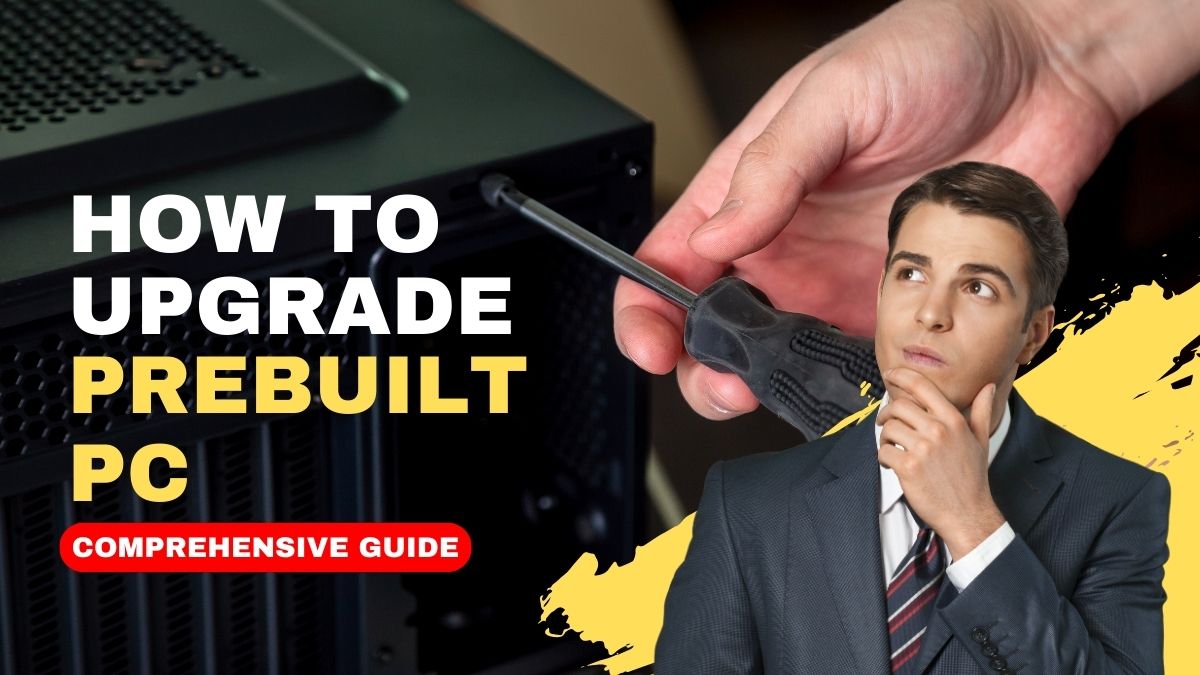The “Aw, Snap!” error accompanied by “Error Code 5” is a common issue that users encounter while browsing with Google Chrome. When this error occurs, users see a frustrating message that says “Aw, Snap! Something went wrong while displaying this webpage.” Error Code 5, in this context, is an internal code used by Google Chrome to identify the specific cause of the problem.
Error code 5 indicates that Chrome has encountered an unexpected issue while trying to load or render a webpage. This error can manifest due to various reasons, including software conflicts, problematic extensions, corrupted cache or cookies, network issues, security software interference, hardware acceleration conflicts, or even malware or viruses.
When users encounter this error, it can disrupt their browsing experience and prevent them from accessing the desired webpage. Moreover, the lack of detailed information in the error message may leave users unsure about how to proceed with troubleshooting. In this guide, we will discuss the main culprit behind this error and fix the cause of Error code 5 in Chrome.
Common Causes of Error Code 5 in Chrome
This error can happen due to various reasons, and understanding the possible causes can help you troubleshoot and resolve the issue effectively. Below are some of the common causes of the “Aw, Snap!” error with “Error Code 5” in Google Chrome:
- Software Conflicts: In some cases, conflicts with other software installed on your computer can lead to the error code 5. Certain programs or extensions may interfere with Chrome’s functionality, resulting in error message.
- Problematic Extensions: Extensions are small software programs that add extra features and functionality to Chrome. However, some extensions may be poorly coded or incompatible with the browser, causing conflicts that trigger the error.
- Corrupted Cache and Cookies: Your browser stores temporary data, including cache and cookies, to speed up the loading of websites. If these files become corrupted, it can lead to rendering issues, including the “Aw, Snap!” error.
- Network Issues: Unstable or unreliable internet connections can prevent Chrome from loading webpages correctly, leading to the error message.
- Security Software Interference: Overzealous security software, such as antivirus or firewall programs, might wrongly flag certain webpages or scripts as malicious, causing Chrome to display the “Aw, Snap!” error.
- Hardware Acceleration Conflicts: Chrome’s hardware acceleration feature utilizes your computer’s GPU to render graphics faster. However, some hardware configurations may not be compatible with this feature, leading to conflicts that trigger the error.
- Malware or Viruses: Malicious software on your system can cause various issues, including browser errors. Some malware may target Chrome and disrupt its normal operation, leading to the “Aw, Snap!” error.
- Outdated Chrome Version: Using an outdated version of Chrome might expose you to known bugs and issues that have been fixed in newer updates.
- Webpage Compatibility: The error might be specific to a particular webpage. If the webpage is not optimized or SSL is not installed properly, it may trigger the “Aw, Snap!” error.
- Graphics Driver Issues: Outdated or faulty graphics drivers can cause conflicts with Chrome, leading to rendering problems and the “Aw, Snap!” error.
Troubleshooting Steps to Fix “Aw, Snap! – Error Code 5” in Chrome
To resolve the “Aw, Snap!” error with “Error Code 5” in Chrome, follow the comprehensive troubleshooting steps below:
Check Internet Connection
Checking your internet connection is one of the fundamental troubleshooting steps when encountering various issues while using web browsers like Google Chrome. A stable and reliable internet connection is essential for proper web browsing and can have a significant impact on your overall browsing experience.
When you encounter the “Aw, Snap! Something went wrong while displaying this webpage – Error Code 5” in Chrome, checking your internet connection should be one of the first things you do. If your internet connection appears to be stable and functioning correctly, but you continue to encounter the “Aw, Snap! Something went wrong while displaying this webpage – Error Code 5” error in Chrome, you can move on to the other troubleshooting steps to further diagnose and resolve the issue.
Refresh the Page
Sometimes, the error may be temporary. Try refreshing the webpage by pressing the F5 key or clicking the Refresh button. This simple action can resolve certain temporary glitches and load the webpage correctly. Refreshing the page forces Chrome to attempt to fetch the latest version of the webpage from the web server. It can be effective in resolving temporary glitches or issues where the browser may not have received all the necessary resources to display the page correctly.
If the error is specific to a single webpage, try accessing other websites to determine if the issue is widespread or isolated to that particular site. If the error occurs on multiple websites, it is more likely related to your browser or system settings, and additional troubleshooting will be necessary.
Clear Browsing Data
Clearing browsing data can help resolve issues caused by corrupted or conflicting data. The cache and cookies, in particular, store temporary files and session information from websites you visit. If these files become corrupted or contain outdated information, it can lead to the error code 5 in Chrome.
Additionally, some websites may store large amounts of data in your browser, consuming valuable disk space. Clearing your browsing data, including cache and cookies, can resolve issues caused by corrupted or outdated data. To clear browsing data, follow these steps:
- Press
Ctrl + Shift + Delete(orCommand + Shift + Deleteon Mac) to open the Clear browsing data window. - Choose the time range for which you want to clear data (e.g., last hour, last 24 hours, last 7 days, etc.).
- Select the types of data you want to clear (Browsing history, Cookies, Cached images, files, etc.).
- Click “Clear data” to proceed.
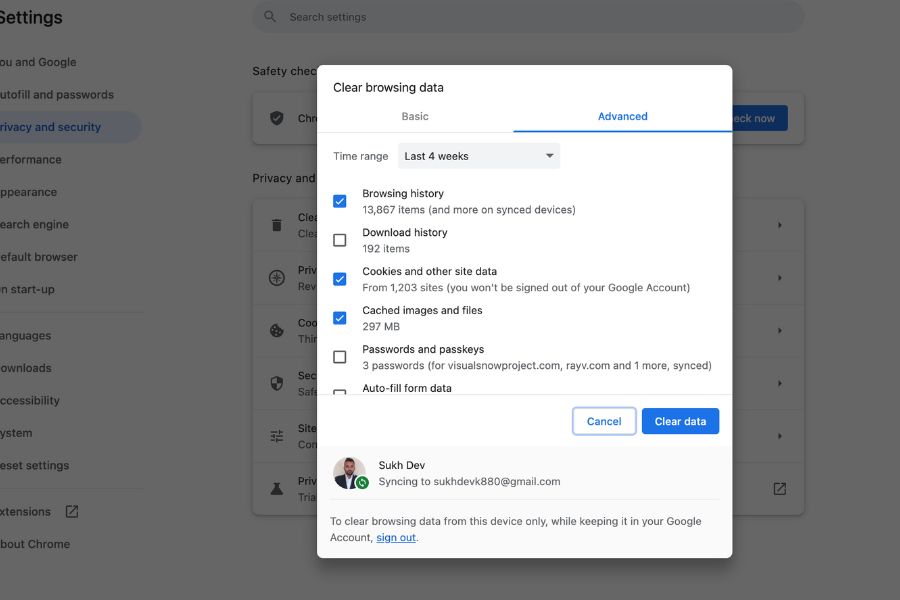
Caution: Clearing browsing data will remove your browsing history, cookies, and other saved data from Chrome. This includes saved passwords, so you may need to re-enter passwords for websites you visit regularly. Be sure to carefully review the data types you select to clear.
Disable Extensions
Extensions can modify how Chrome works, and if one or more extensions are causing conflicts, it can result in rendering issues and errors. By disabling extensions, you can determine if any of them are responsible for the “Aw, Snap! error code 5” error. Disabling extensions allows you to isolate the problem and identify which one, if any, is causing the issue.
To disable extensions, follow these steps:
- In the Chrome address bar, enter
chrome://extensions, and press Enter. - Disable all extensions by toggling the blue switch next to each extension.

After disabling the extensions, check if the error persists. If the error is gone, one of the extensions might be causing the issue. To identify the problematic extensions, enable each extension one by one and check if the error reoccurs after enabling a specific extension.
Disable Hardware Acceleration
Disabling hardware acceleration can be beneficial if you suspect that your GPU or its drivers are causing issues with Chrome. By disabling this feature, Chrome will use the traditional software rendering method, which may be more compatible with your system and help resolve the error.
To disable hardware acceleration, follow these steps:
- In the Chrome address bar, enter
chrome://settings, and press Enter. - Scroll down to the “System” section.
- Toggle off the “Use hardware acceleration when available” option.
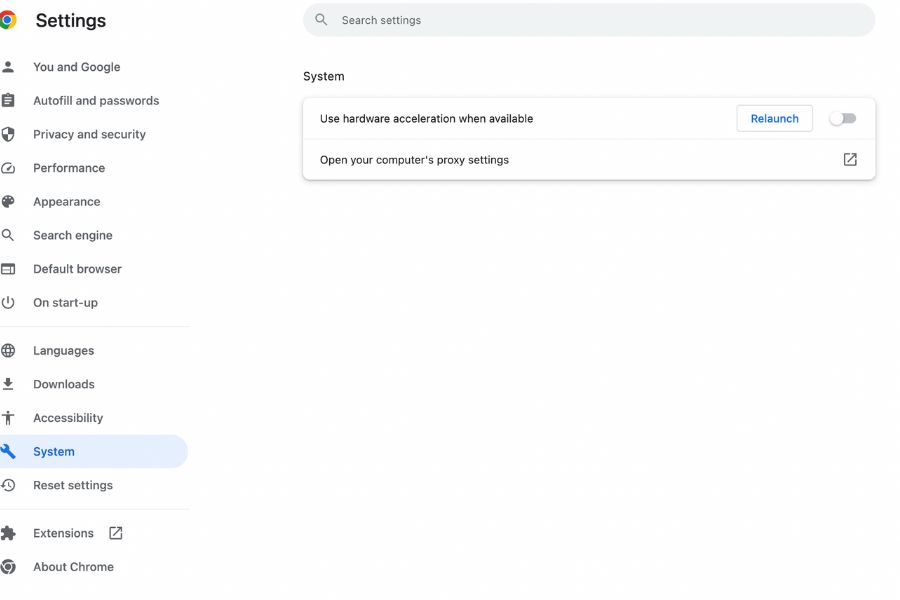
By using software rendering instead of hardware acceleration, you can avoid potential conflicts with your GPU and drivers. If error code 5 disappears after disabling hardware acceleration, you may want to check for GPU driver updates or consider adjusting other graphics settings on your system to improve compatibility with Chrome.
Check for Malware
Checking for malware is a critical step when troubleshooting the “Aw, Snap! Something went wrong while displaying this webpage – Error Code 5” issue in Google Chrome. Malware refers to malicious software designed to cause harm, including viruses, spyware, adware, and other harmful programs. Malware can interfere with your browser’s normal operation, leading to various errors, including the “Aw, Snap!” error.
As we know, malware can infect your computer through various means, such as downloading malicious files, visiting compromised websites, or clicking on malicious links. Once installed, malware can disrupt your system’s functionality, compromise your online security, and cause issues with web browsers like Chrome. Checking for malware is essential to ensure the integrity of your system and to identify and remove any harmful programs that may be causing the error.
There are several methods to check for malware on your computer:
- Use Antivirus Software: Run a full system scan using reputable antivirus software. Antivirus programs are designed to detect and remove malware from your computer. Make sure your antivirus software is up to date to ensure it can identify the latest threats.
- Malware Removal Tools: There are specific tools and utilities designed to target and remove specific types of malware. These tools can be effective in removing stubborn malware that might not be detected by standard antivirus programs.
- Windows Defender (Windows OS): Windows Defender, the built-in security software on Windows operating systems, can also scan and remove malware. Ensure that it is enabled and up to date before performing a full system scan.
- Online Malware Scanners: Some cybersecurity websites offer online malware scanning services. You can upload specific files or run a scan directly from the website to check for malware.
By ensuring your system is free from malware, you can eliminate a potential cause of the error and safeguard your computer and personal information from harm. Additionally, adopting good online security practices and keeping your software up to date can help prevent future malware infections and enhance your overall browsing experience.
Reset Chrome Settings
Over time, you may inadvertently change various settings in Chrome or install extensions that conflict with each other, leading to issues like the “Aw, Snap!” error. By resetting Chrome settings, you effectively remove any problematic configurations and return the browser to a clean and functional state.
Resetting Chrome settings is a powerful troubleshooting step that can help resolve various problems, including error code 5 in Google Chrome. When you reset Chrome settings, it restores the browser to its default state, reverting all settings to their original configuration. This includes preferences, themes, extensions, and any customizations you might have made. By doing so, you can eliminate any misconfigurations or conflicting settings that may be causing the error.
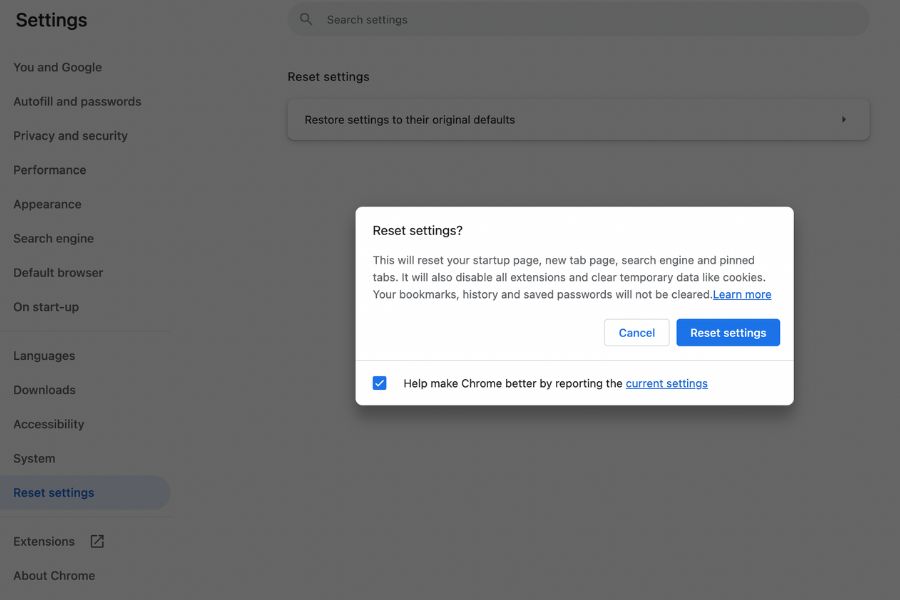
To reset Chrome settings, follow these steps:
- In the Chrome address bar, enter
chrome://settings/reset, and press Enter. - Click on the “Restore settings to their original defaults” button.
- Click “Reset settings” to confirm.
This action will reset Chrome to its original state while preserving your bookmarks and saved passwords. However, all other settings will be reset to default. After resetting Chrome, check if the error is still present.
Check Webpage Compatibility
Webpage compatibility issues can arise due to various reasons, such as outdated code, unsupported features, or browser-specific implementations. When a webpage is not compatible with Chrome, it may fail to load or render correctly, triggering the “error code 5.” By checking the compatibility of the webpage, you can determine if the error is specific to that webpage or if it occurs across all websites.
To check webpage compatibility in Google Chrome, follow these steps:
- Try Other Websites: First, try accessing different websites to see if the “Aw, Snap! error code 5” error is specific to a particular webpage or if it occurs on all websites. If the error is isolated to one specific webpage, it suggests that the issue lies with that particular site’s compatibility with Chrome.
- Use Incognito Mode: Open the problematic webpage in Chrome’s incognito mode. Incognito mode disables extensions and uses default settings, which can help identify if an extension or custom setting is causing the compatibility issue.
- Test in Other Browsers: Try opening the webpage in other web browsers like Firefox, Safari, or Microsoft Edge. If the webpage loads correctly in other browsers but not in Chrome, it indicates a potential compatibility issue specific to Chrome.
- Check for Browser Updates: Ensure that you are using the latest version of Chrome. Outdated browsers might not support certain web technologies, leading to compatibility problems.
- Developer Tools: Chrome’s Developer Tools allow you to inspect the webpage’s elements and console for any error messages. Open Developer Tools by pressing
Ctrl + Shift + I(orCommand + Option + Ion Mac) and switch to the “Console” tab. Look for any error messages or warnings that might be related to the “Aw, Snap!” error.
Mostly this kind of error can’t be resolved by changing browser settings or any other changes on the computer. The best way to resolve this problem is the contact the website owner. By taking prompt actions, such as installing fresh SSL or optimizing other coding errors, this problem can be resolved on the server end. In that case, Chrome is not the problem, but the webpage itself.
Frequently Asked Questions (FAQs)
What is Error Code 5 in Google Chrome?
Error code 5 is an error message that appears in Google Chrome when the browser encounters an issue while loading or rendering a webpage. The error is accompanied by a sad face icon and signifies that something has gone wrong with the page’s rendering process.
What causes Error Code 5 in Chrome?
The most common cause of error code 5 is the wrong or expired SSL certificate for a particular website. Less common causes, including software conflicts, problematic extensions, corrupted cache or cookies, network issues, security software interference, hardware acceleration conflicts, or even malware.
What should I do if none of the troubleshooting steps work?
If none of the troubleshooting steps resolve the error, consider seeking help from the website support team or Chrome support team. Provide detailed information about the issue, including the steps you have taken so far, to get more personalized assistance.
Conclusion
The Error Code 5 issue in Google Chrome can be caused by various factors, and the steps mentioned above cover a wide range of potential solutions. It’s essential to follow these troubleshooting steps systematically to identify the cause of the error and resolve it effectively.
If you continue to experience the “Aw, Snap!” error with “Error Code 5,” despite attempting these solutions, the issue might be more complex, and you may need to seek help from Google Chrome’s official support forums or contact their support team for further assistance.
Always ensure you have a backup of important bookmarks and data before performing any significant changes to your browser or system settings. Additionally, keep your operating system and software up-to-date to avoid known bugs and security vulnerabilities.